Иногда нам нужно использовать драйверы дисплея, чтобы гарантировать, что определенные типы оборудования работают с нашими компьютерами. Помимо драйверов дисплея, существуют драйверы для аудио, USB-устройств и т. д. Одним из таких драйверов является DisplayLink, и он поставляется с программным обеспечением для управления драйвером или приложением на вашем Mac. Однако вы можете захотеть удалить DisplayLink Mac по некоторым причинам.
Итак, мы обсудим ручные и автоматические методы удаление приложения, драйвер и связанные с ним данные на вашем компьютере.
Содержание: Часть 1. Как отключить DisplayLink на моем Mac?Часть 2. Как легко удалить DisplayLink на Mac?Часть 3. Как вручную удалить DisplayLink с моего Mac?Часть 4. Вывод
Часть 1. Как отключить DisplayLink на моем Mac?
Чтобы отключить DisplayLink на вашем Mac:
- Отключите внешний дисплей с помощью DisplayLink.
- Выйдите из DisplayLink Manager из строки меню.
- Отключите автозапуск: перейдите в раздел «Параметры системы» > «Пользователи и группы» > «Элементы входа» и удалите DisplayLink.
- Если DisplayLink Manager больше не нужен, удалите его, перетащив в корзину.

Что такое менеджер DisplayLink для Mac?
DisplayLink это драйвер, который также поставляется с расширением ядра системы. Это называется DisplayLinkDriver.kext. Таким образом, будут предприняты дополнительные шаги, чтобы убедиться, что вы можете использовать DisplayLink на своем компьютере. Необходимо вручную активировать указанное системное расширение. Это делается после установки драйвера для DisplayLink И перед запуском программного обеспечения DisplayLink.
Безопасен ли DisplayLink для Mac?
Компьютер предложит пользователю подтвердить, что он или она хочет установить расширение ядра DisplayLink (DisplayLink KEXT). Важно отметить, что если вы активируете расширение ядра DisplayLink, это не повредит вашему компьютеру Mac. Вам также не нужно отключать SIP (Защита целостности системы) вашего Mac.
Кроме того, вся система macOS будет следить за тем, чтобы установленные расширения ядра не содержали вредоносных данных. Таким образом, мы можем сказать, что драйвер, приложение и расширение ядра DisplayLink безопасны для ваших компьютеров с macOS.
Можно ли удалить DisplayLink на Mac? Да, здесь мы расскажем вам, как легко и быстро удалить DisplayLink на Mac.
Часть 2. Как легко удалить DisplayLink на Mac?
Самый простой способ удалить драйвер DisplayLink для Mac — использовать специальную программу удаления для компьютеров с macOS. Лучшее, что вы можете получить, это iMyMac PowerMyMac и его модуль удаления приложений. По сути, PowerMyMac — это инструмент оптимизации, который поможет вам ускорить работу вашего Mac.
В нем есть много модулей для удаления ненужных файлов, удаления приложений, удаления дубликатов и многого другого. Вот шаги, которые вы должны выполнить, чтобы легко удалить DisplayLink на Mac или удалите приложения и драйвер с вашего компьютера:
- Загрузите инструмент PowerMyMac с его веб-сайта в Интернете. Установите его на свой компьютер Mac.
- Запустите инструмент PowerMyMac и нажмите кнопку Деинсталлятор приложений модуль в левой панели интерфейса.
- Теперь нажмите SCAN кнопка на интерфейсе.
- В появившемся списке нажмите кнопку DisplayLink приложение, включая связанные с ним данные.
- Теперь нажмите ЧИСТКА кнопка на вашем компьютере.
- После того, как вы это сделаете, подождите, пока инструмент подтвердит, что процесс завершен. Затем закройте PowerMyMac и перезагрузите компьютер.

Часть 3. Как вручную удалить DisplayLink с моего Mac?
В этом разделе мы научим вас вручную удалять DisplayLink на Mac.
Чтобы быть более конкретным, мы научим вас, как прекратить использование приложения, известного как DisplayLink Manager. Это позволит вам вернуться к устаревшему драйверу.
# 1. Выполните следующие шаги, чтобы удалить DisplayLink с Mac, если вы не установили расширение экрана входа в систему на вашем компьютере Mac:
- Во-первых, убедитесь, что приложение DisplayLink Manager закрыто. Вы можете просто выйти из него обычным способом. Или вы можете принудительно выйти из него. Вы также можете проверить Мониторинг системы для этого.
- Теперь зайдите в папку «Приложения» на вашем компьютере. В этой папке найдите приложение DisplayLink Manager. Переместите это приложение в корзину вашего Mac.
- После этого, очистить корзину. Наконец, вы можете перезагрузить или перезагрузить компьютер Mac.
- Необязательным шагом будет установка программного обеспечения DisplayLink для более старой устаревшей версии.
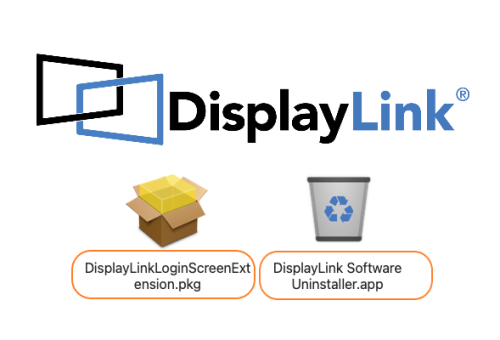
# 2. Если вы установили расширение экрана входа в систему, вы можете выполнить следующие действия, чтобы удалить DisplayLink на Mac:
- Посетите папку «Приложения» на вашем компьютере Mac. В папке найдите Деинсталлятор программного обеспечения DisplayLink.
- Запустите приложение для удаления.
- Следуйте инструкциям на экране, чтобы удалить DisplayLink на Mac, включая расширение экрана входа в систему и приложение для DisplayLink Manager.
- После этого перезагрузите компьютер Mac, чтобы изменения вступили в силу.
Часть 4. Вывод
Здесь мы обсудили, как удалить DisplayLink на Mac через ручной метод и автоматический способ через PowerMyMac инструмент.
В общем, вы можете использовать PowerMyMac для удаления приложений и ненужные файлы с вашего компьютера. Это помогает освободить больше места для важных файлов. Кроме того, вам не придется беспокоиться об ошибочном удалении важных системных файлов. Воспользуйтесь инструментом прямо сейчас, чтобы полностью удалить DisplayLink на Mac и оптимизировать свой Mac!



