Вы готовы расстаться с EasyFind? Хотя в прошлом это был полезный инструмент поиска, сейчас он может занимать ценное место на вашем Mac. Если вы испытываете медленную производительность или просто хотите очистить свое устройство, пришло время удалить EasyFind на Mac. В этом руководстве мы покажем вам, как легко и полностью удалить EasyFind с вашего Mac, чтобы вы могли наслаждаться более высокой скоростью и большим объемом памяти.
Содержание: Часть 1. Зачем удалять EasyFind на Mac?Часть 2. Как быстро и полностью удалить EasyFind?Часть 3. Как вручную удалить EasyFind на Mac?Часть 4. Вывод
Часть 1. Зачем удалять EasyFind на Mac?
Хотя EasyFind может быть полезным инструментом поиска для некоторых пользователей Mac, есть несколько причин, по которым вам, возможно, стоит рассмотреть возможность его удаления со своего устройства.
- Если вы редко используете EasyFind или обнаружили, что он не удовлетворяет вашим поисковым потребностям, он может занимать ценное место на вашем устройстве. Это может замедлить работу вашей системы и повлиять на общую производительность. Удаление EasyFind может освободить это место и повысить скорость вашего Mac.
- Если вы предпочитаете использовать встроенная функция поиска Spotlight На вашем Mac установка EasyFind может быть излишней. Это может привести к путанице и ненужному беспорядку на вашем устройстве. Удаление EasyFind может упростить ваши параметры поиска и облегчить нахождение того, что вы ищете.
- Если вы столкнулись с проблемами или ошибками EasyFind, такими как сбои или сообщения об ошибках, возможно, пришло время удалить его. Удаление и повторная установка EasyFind иногда может решить эти проблемы, но если проблемы остаются, возможно, лучше поискать альтернативный инструмент поиска.
В целом, есть несколько веских причин рассмотреть возможность удаления EasyFind с вашего Mac. Если вы решили удалить EasyFind, в следующем разделе будут предоставлены пошаговые инструкции о том, как это сделать.
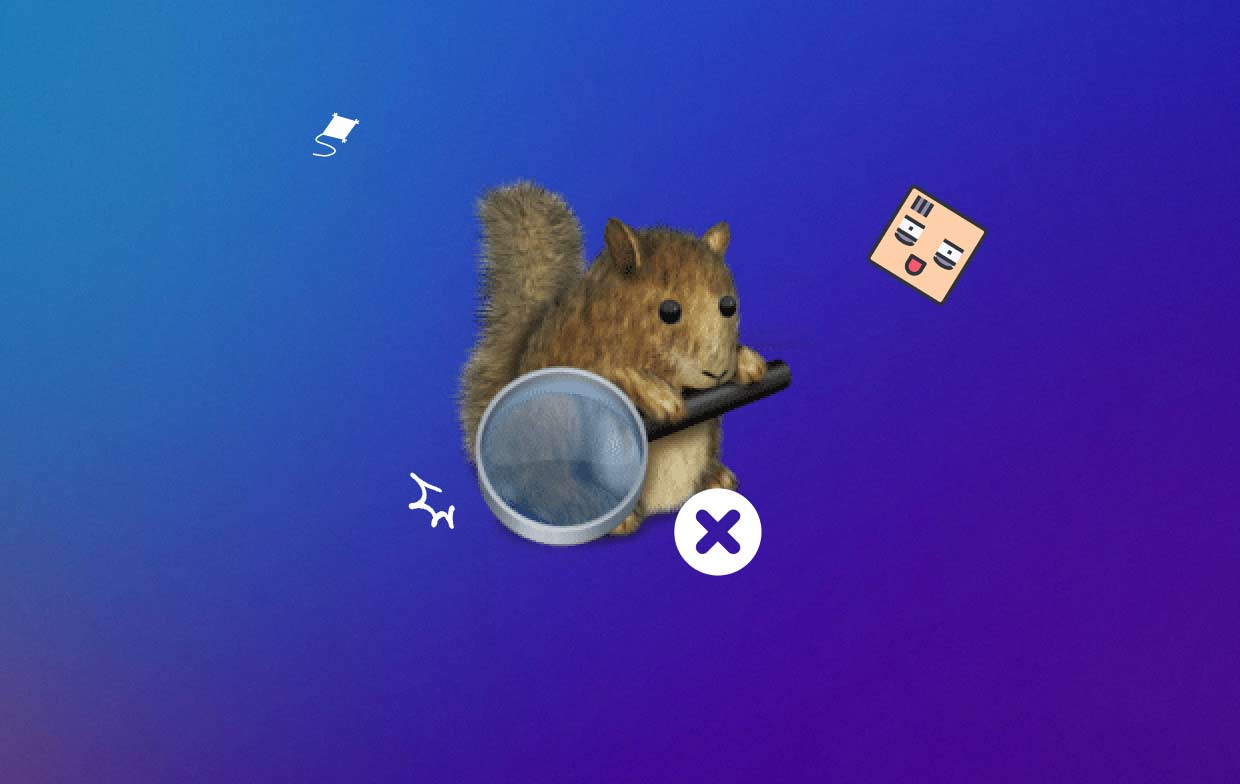
Часть 2. Как быстро и полностью удалить EasyFind?
Если вы ищете мощный и универсальный инструмент для оптимизации производительности вашего Mac, вам стоит обратить внимание на iMyMac PowerMyMac. Эта универсальная утилита для Mac разработана для того, чтобы помочь вам очистить ваше устройство и улучшить скорость и производительность. Благодаря интуитивно понятному и простому в использовании интерфейсу PowerMyMac является обязательным для любого пользователя Mac, который хочет максимально использовать свое устройство.
PowerMyMac может удалять ненужные файлы, дубликаты и другие ненужные элементы с вашего устройства. Он также включает в себя монитор производительности, который может отслеживать использование процессора, памяти и диска в режиме реального времени, так что вы можете легко определить и устранить любые проблемы, которые могут замедлять работу вашего Mac. Кроме того, PowerMyMac имеет набор полезных инструментов для оптимизации вашей системы, таких как деинсталлятор приложений, оптимизатор запуска и многое другое.
Если вы хотите удалить EasyFind и его остатки с вашего Mac, PowerMyMac позволяет легко это сделать. Вот шаги, которые нужно выполнить:
- Загрузите и установите PowerMyMac на свой Mac.
- Запустите приложение и нажмите на модуль «App Uninstaller» в левой боковой панели. Нажмите SCAN.
- Подождите, пока PowerMyMac просканирует ваше устройство на предмет всех установленных приложений.
- Найдите EasyFind в списке приложений, выберите его и нажмите кнопку «ОЧИСТИТЬ».
- После удаления приложения и его остатков вы можете выйти из PowerMyMac.

Выполнив эти шаги, вы сможете легко удалить EasyFind и все связанные с ним файлы и папки с вашего Mac, освободив ценное пространство и повысив производительность вашего устройства.
Часть 3. Как вручную удалить EasyFind на Mac?
Хотя на Mac можно вручную удалить EasyFind, делать это не рекомендуется, так как это может привести к неполное удаление связанных файлов и папки. Эти остаточные файлы и папки могут занимать ценное место на вашем устройстве, вызывать системные ошибки или сбои и даже мешать работе других приложений. Кроме того, некоторые из этих остаточных файлов и папок могут быть скрыты и их трудно найти, что еще больше усложняет задачу полного удаления приложения.
Но если вы предпочитаете удалить EasyFind на Mac без использования инструмента удаления, есть два основных метода, которые вы можете использовать: Launchpad и Finder. Вот пошаговое руководство для каждого метода:
Метод 1: использование Launchpad
- Нажмите на Launchpad значок в доке вашего Mac.
- Найдите приложение EasyFind, нажмите и удерживайте его значок, пока он не начнет покачиваться.
- Нажмите на значок «X» в верхнем левом углу значка EasyFind.
- В появившемся окне подтверждения нажмите «Удалить».
- Если у вас установлено несколько версий EasyFind, повторите этот процесс для каждой версии.

Метод 2: использование Finder
- Откройте окно Finder и нажмите «Приложения» на левой боковой панели.
- Найдите приложение EasyFind и перетащите его значок в корзину на панели Dock.
- Щелкните правой кнопкой мыши значок корзины и выберите «Очистить корзину» в контекстном меню.
- Если у вас установлено несколько версий EasyFind, повторите этот процесс для каждой версии.
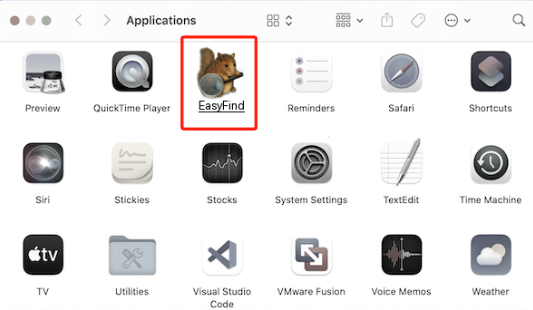
Часть 4. Вывод
В заключение, EasyFind — полезный инструмент для пользователей Mac, которым нужна альтернатива функции поиска Spotlight по умолчанию. Однако могут быть случаи, когда вам нужно удалить EasyFind с вашего Mac. Это может быть связано с его влиянием на производительность системы, ограниченной функциональностью или просто потому, что он вам больше не нужен.
Если вам нужен простой способ удаления EasyFind на вашем Mac, используйте методы Launchpad или Finder, описанные в части 3 этой статьи. Однако важно отметить, что эти методы могут оставить после себя остаточные файлы и папки, которые могут занимать ценное место на вашем устройстве.
Чтобы обеспечить полное и тщательное удаление EasyFind и всех связанных с ним файлов, мы рекомендуем использовать надежный деинсталлятор, такой как PowerMyMac. Этот инструмент позволяет вам легко удалить EasyFind и любые связанные с ним файлы и папки, освобождая ценное пространство и улучшая общую производительность вашего Mac.



