Вы уже поняли, что их было много другие приложения на вашем Mac, которые необходимо удалить, например Facebook Messenger. Каждая нежелательная программа может быть быстро перетащена в корзину пользователями Mac, и начнется процедура удаления. Но вы должны помнить, что перемещение интегрированного программного обеспечения в корзину оставляет большую часть его содержимого на вашем Mac.
После этого, чтобы полностью удалить Facebook на вашем Mac, вам следует следовать нашему руководству в следующих разделах как удалить Facebook Messenger на Mac без труда.
Содержание: Часть 1. Как отключить Facebook Messenger на моем Mac?Часть 2. Как удалить Facebook на Mac вручную?Часть 3. Как полностью удалить Facebook Messenger на Mac?Заключение
Часть 1. Как отключить Facebook Messenger на моем Mac?
Чтобы отключить или деактивировать Facebook Messenger на вашем Mac, вы можете выйти из системы или отключить уведомления:
Выйти из Facebook Messenger
Если вы хотите оставаться вне учетной записи, но оставить Messenger установленным:
-
Для Facebook в Интернете:
- Откройте веб-браузер и перейдите на сайт Facebook.
- Нажмите на Значок Messenger в правом верхнем углу.
- Выберите три точки (меню) рядом с «Чатами».
- Нажмите Выйти.
-
Для настольного приложения Facebook Messenger:
- Откройте приложение Messenger приложение на вашем Mac.
- Нажмите на фотографию своего профиля в верхнем левом углу.
- Прокрутите вниз и нажмите Настройки.
- Выберите Выйти.
Отключить уведомления Messenger
Если вы не хотите, чтобы вас беспокоили, но хотите оставить приложение в системе, вы можете отключить уведомления:
-
Отключить уведомления приложения Messenger:
- Откройте Messenger на вашем Mac.
- Нажмите на фотографию своего профиля в верхнем левом углу.
- Перейдите на Настройки.
- В Уведомления раздел, отключите уведомления или установите определенное время «Не беспокоить».
-
Отключить уведомления в системных настройках:
- Перейдите на Системные настройки > Уведомления.
- Прокрутите вниз и выберите Messenger.
- Переключать Разрешить уведомления значение «Выкл.», чтобы полностью отключить уведомления Messenger.
Facebook предлагает настраиваемый диапазон настроек безопасности, позволяющий пользователям ограничивать доступ к своим данным сторонних лиц. Это может заставить вас захотеть принудительно выйти из Facebook:
- Просто нажмите Command + Option + Esc, чтобы открыть окно «Принудительное завершение приложения».
- Выберите Facebook и нажмите «Принудительно выйти».
Всякий раз, когда вы считаете, что вам следует провести отпуск без Facebook или если на вашем смартфоне действительно заканчивается место на диске, Facebook может быть удален практически при любых обстоятельствах. В этой части вы узнаете, как удалить Facebook Messenger на Mac.

Часть 2. Как удалить Facebook на Mac вручную?
Как мы уже говорили ранее, похоже, существует подходящий способ удаления Facebook, в основном на Mac. Даже если вы установили определенные приложения на свой Mac и все еще хотите эффективно удалить или, возможно, удалить их на своем устройстве, а также хотите установить несколько других приложений на свой Mac, воспользуйтесь этими методами, как удалить Facebook Messenger на Mac:
Использование Finder
- Вы должны сначала найти приложение Facebook. После этого, когда приложение было на вашей док-станции, но вы действительно могли его найти, вы должны сейчас щелкнуть правой кнопкой мыши на док-станции, а затем выбрать «Возможности», А затем в« Показать в Finder ».
- Таким образом, всякий раз, когда вы находите значок Facebook, вы можете выбрать один из двух способов ниже:
- Сначала щелкните правой кнопкой мыши значок Facebook, затем в меню выберите параметр «Переместить в корзину».
- Во-вторых, перетащите значок Facebook в корзину Mac.
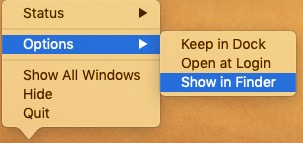
В любом случае значок Facebook, а также вся и некоторая его информация исчезнут из Finder или, возможно, рабочего стола. Если значок Facebook не остается в доке, просто коснитесь его, и перед исчезновением должно появиться сообщение об ошибке.
- Теперь, чтобы завершить эту процедуру, вы должны полностью стереть почти всю информацию, после этого войдите в корзину, после чего нажмите опцию «пустой»В правом верхнем углу.
Использование Launchpad
Всякий раз, когда вы загружали приложение Facebook, которое вы удаляете, в Mac App Store, вы действительно могли знать, как удалить Facebook Messenger на Mac с помощью панели запуска.
- Чтобы начать, вы должны сначала открыть Launchpad, после чего просто прокрутите, чтобы найти Facebook, который будет удален.
- После этого нажмите и удерживайте указатель мыши на приложении Facebook. Подождите, пока все приложения начнут трястись.
- Наконец, чтобы завершить процедуру, всякий раз, когда приложение Facebook загружается в App Store, приложение Facebook должно иметь Символ X из правого верхнего угла. После этого нажмите этот символ X, а также значок «Удалить" вариант. Оттуда исчезнет и значок Facebook, а также его содержимое.
Как удалить остатки Facebook на Mac
Чтобы удалить Facebook Messenger на Mac, вам необходимо удалить остатки или файлы трассировки. Как правило, приложения Mac также представляют собой автономные пакеты, которые можно удалить, просто перетащив их в корзину. были некоторые исключения.
Остатки Facebook могли не причинить вреда вашей машине, но они вредны. использовать место для хранения. В результате, если вы больше не планируете использовать Facebook, все остатки действительно могут быть полностью удалены.
Чтобы избавиться от всех остатков Facebook на вашем Mac, попробуйте следующие шаги:
Файловая система High Top Library: / Library
- Снова запустите Finder, после этого выберите «Перейти» в меню «Пуск», затем перейдите в «Перейти в папку».
- После этого введите каталог такой библиотеки самого высокого уровня со своего жесткого диска: /Библиотека.
- Ищите продукты с названием Facebook Desktop повсюду в предыдущих местах:
Из библиотеки в тайники
Из библиотеки в настройки
От библиотеки к поддержке приложений
Из библиотеки в агенты запуска
Из библиотеки в LaunchDaemons
Из библиотеки в PreferencePanes
Из библиотеки в StartupItems
- Щелкните правой кнопкой мыши соответствующие папки и файлы, затем выберите Переместить в корзину.
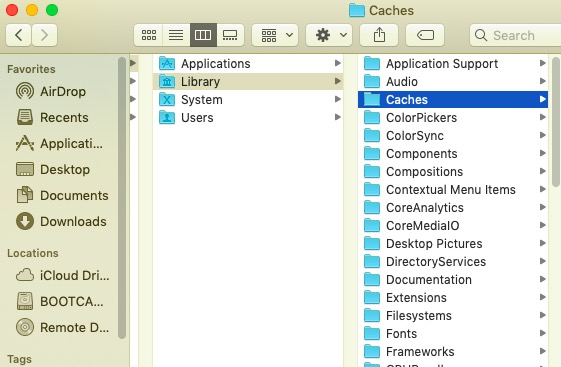
Внутри пользовательской библиотеки / библиотеки / домашней папки
- Перейдите к «Перейти». Затем перейдите в папку, затем введите Библиотека в коробку, затем нажмите Enter.
- Обнаружение и удаление любых папок или файлов с одинаковыми именами почти в указанном диапазоне каталогов:
Из библиотеки в тайники
Из библиотеки в настройки
От библиотеки к поддержке приложений
Из библиотеки в агенты запуска
Из библиотеки в LaunchDaemons
Из библиотеки в PreferencePanes
Из библиотеки в StartupItems
- Чтобы полностью удалить остатки Facebook, очистите корзину.
Программные приложения могут располагаться в самых разных местах, но не ограничиваются указанными выше путями хранения. Например, некоторые приложения безопасности и защиты могут устанавливать дополнительные модификации ядра. Если есть какие-либо остатки, которые трудно обнаружить, вы можете запустить Быстрый поиск в Google для таких элементов приложения, а затем тщательно их очистить. Теперь вы поняли, как удалить Facebook Messenger на Mac вручную.
Часть 3. Как полностью удалить Facebook Messenger на Mac?
Если вы все еще не уверены, как полностью удалить остатки приложения, особенно если вы предпочитаете не тратить время на удаление Facebook отдельно, даже со всеми его остатками, то использование компетентной программы удаления может оказаться лучшим вариантом, чем ручное удаление.
PowerMyMac был такой инструмент, деинсталлятор программного обеспечения, который использовался для удаления программ с Mac. Он позволяет вам полностью удалите любое программное обеспечение, а также связанные с ним файлы всего за пару следующих нажатий. Вы по-прежнему можете сэкономить время, выполняя поиск по папкам, связанным с приложениями, одновременно.
Как удалить Facebook Messenger на Mac с помощью PowerMyMac:
- Немедленно запустите PowerMyMac, необходимо выбрать ту программу, которую вы хотите удалить, а затем коснитесь значка «SCAN"Кнопку.
- Найдите facebook.app во всем меню или, возможно, во всем поле поиска и сразу введите Facebook.
- Кроме того, выберите на facebook.app, а также будет отображена емкость платформы, включая данные ее кешей. После этого выберите «Очистить», чтобы начать его удаление.
- Поскольку это программное обеспечение по-прежнему почти не содержит файлов Facebook, после удаления программного обеспечения будут оставаться остаточные файлы, но все же не беспокойтесь, введите автоматически дальше в поисковый запрос, а также будут отображаться соответствующие файлы. Чтобы полностью удалить Facebook, выберите элементы и нажмите ЧИСТКА.

Заключение
Как вы видите в этой статье, мы даем вам ручное и автоматизированное руководство по удалению Facebook Messenger на Mac.
Более того, если вы хотите сэкономить время и силы на удалении Facebook, вы можете воспользоваться PowerMyMac где он был создан, чтобы помочь пользователям легко удалить приложение и даже его оставшиеся файлы всего за один процесс, что более удобно, чем вручную, потому что вы никогда не узнаете, удалили ли вы все полностью, включая остатки.



