Fantastical — популярное приложение-календарь для пользователей Mac, известное своим удобным интерфейсом и полной интеграцией с другими инструментами повышения производительности. Однако, если вы по какой-либо причине хотите удалить Fantastical, вы можете столкнуться с некоторыми проблемами в этом процессе. Приложение может оставлять после себя ненужные файлы и папки, которые могут занимать ценное место в вашей системе.
В этой статье мы покажем вам, как удалить фантастический Mac используя два разных метода. К концу этого руководства вы сможете удалить программы полностью и без всяких хлопот.
Содержание: Часть 1. Почему я не могу удалить Fantastical Mac?Часть 2. Как полностью удалить Fantastical на моем Mac?Часть 3. Как удалить Fantastical с Mac вручную?Часть 4. Вывод
Часть 1. Почему я не могу удалить Fantastical Mac?
Если у вас возникли проблемы с удалением Fantastical на вашем Mac, это может быть вызвано несколькими причинами. Вот некоторые распространенные проблемы и решения:
1. Приложение может все еще работать в фоновом режиме, что не позволяет вам удалить его.
Решение: Щелкните правой кнопкой мыши значок Fantastical в Dock или строке меню и выберите «Выйти». Если он не выходит, откройте Activity Monitor (находится в Applications > Utilities), найдите «Fantastical» и принудительно закройте его, выбрав приложение и нажав кнопку «X».
2. Fantastical может быть настроен на запуск при включении вашего Mac.
Решение: Перейдите в Системные настройки > Пользователи и группы > Элементы входа. Выберите Fantastical и удалите его из списка автозапускаемых приложений.
3. Возможно, вам не удастся перетащить Fantastical в корзину.
Решение: Убедитесь, что приложение закрыто. Перейдите в «Приложения», найдите Fantastical и попробуйте снова перетащить его в корзину.
4. Возможно, возникла проблема с разрешениями, которая блокирует удаление.
Решение: Перейдите в Приложения > Утилиты > Терминал. Введите sudo rm -rf /Applications/Fantastical.app и нажмите Enter. Введите пароль администратора, чтобы разрешить команду.
Если ни одно из этих решений не помогло, возможно, вам придется перезагрузить Mac и повторить попытку или посетить веб-сайт Fantastical для получения конкретных инструкций по удалению.
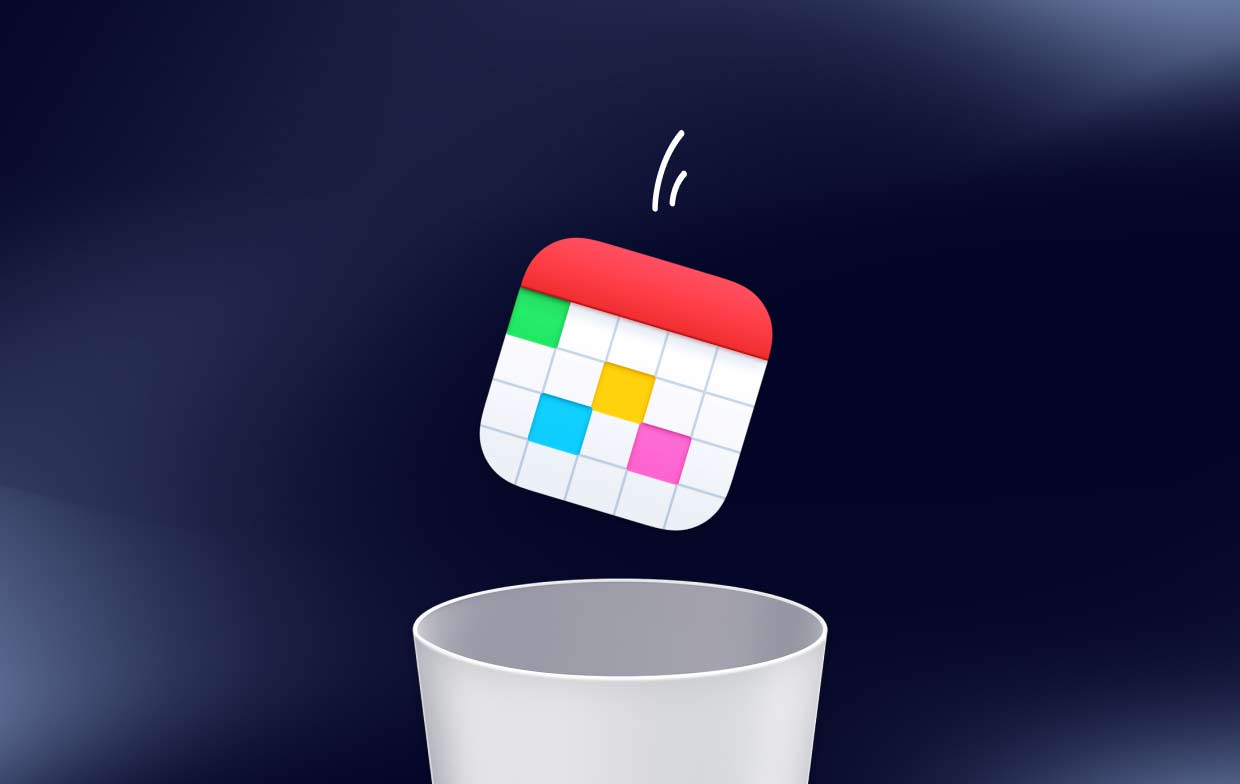
При этом в следующих частях этой статьи мы покажем вам два метода эффективного и без каких-либо проблем удаления Fantastical с Mac.
Часть 2. Как полностью удалить Fantastical на моем Mac?
Если вы ищете быстрый и простой способ удалить Fantastical с Mac и все связанные с ним файлы, идеальным решением будет iMyMac PowerMyMac. Этот универсальный инструмент для очистки и оптимизации Mac оснащен функцией удаления приложений, которая может быстро и полностью удалить любые нежелательные приложения из вашей системы.
Чтобы использовать функцию удаления приложений PowerMyMac, просто выполните следующие действия:
- Загрузите и установите PowerMyMac на свой Mac.
- Запустите программу и выберите «Деинсталлятор приложений" из левого меню.
- Нажмите на кнопку "SCAN«для сканирования всех файлов, связанных с приложением.
- Найдите «Фантастический» и выберите его.
- Просмотрите список файлов и выберите те, которые хотите удалить.
- Нажмите на кнопку "ЧИСТКА", чтобы удалить Fantastical с Mac.

В дополнение к функции удаления приложений PowerMyMac предлагает множество других инструментов, которые помогут вам оптимизировать и обслуживать ваш Mac, в том числе средство очистки Mac, средство поиска дубликатов файлов и многое другое. С PowerMyMac вы можете обеспечить максимальную производительность вашего Mac и отсутствие ненужных файлов и приложений, таких как устранение PhotoStyler.
Часть 3. Как удалить Fantastical с Mac вручную?
Если вы предпочитаете использовать традиционный метод удаления Fantastical с Mac, выполните следующие действия:
- Выход Фантастика и все связанные с ней процессы. Вы можете сделать это, открыв Мониторинг системы из Приложения > Утилиты папку, выбрав «Fantastical» и все связанные с ней процессы и нажав «Завершить процесс".
- Перетащите значок приложения Fantastical из папки «Приложения» в папку «Приложения». Корзину.
- Очистить корзину чтобы навсегда удалить приложение.
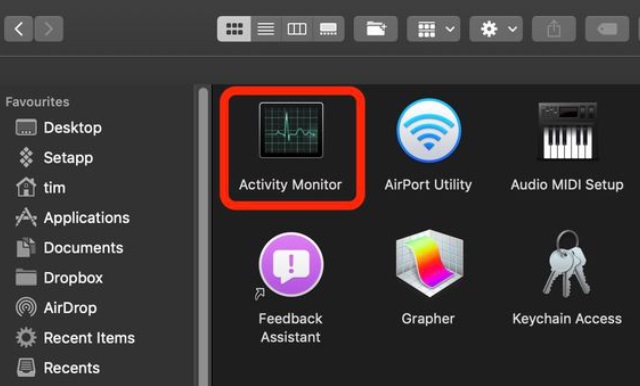
Хотя этот метод прост, он не может полностью удалить все файлы, связанные с Fantastical. Некоторые файлы приложения могут остаться в вашей системе, занимая ценное дисковое пространство и потенциально вызывая конфликты с другим программным обеспечением. Чтобы гарантировать полное удаление всех файлов, связанных с Fantastical, из вашей системы, рекомендуется использовать такой инструмент, как программа удаления приложений PowerMyMac, как описано в части 2 этой статьи.
Если вы использовали обычный метод удаления Fantastical с Mac и хотите убедиться, что все связанные файлы были удалены, вы можете найти и удалить их вручную. Вот шаги:
- Откройте Finder и выберите «Go"из строки меню.
- Выбрать "Перейти в папку".
- В окне «Перейти к папке» введите «
~/Library"и нажмите"Go". - Перейдите к "Контейнеры" папку и найдите папку с именем "
com.flexibits.fantastical2.mac". Эта папка также может называться "com.flexibits.fantastical2.mac.beta", если у вас установлена бета-версия. - Удалите эту папку, перетащив ее в папку Корзину.
- Вернитесь к Библиотека папку и перейдите в папку «Поддержка приложений"папка.
- Найдите папку с именем "Фантастический 2" и удалите его, перетащив в Корзину.
- Перейдите к "Настройки" в папке библиотеки.
- Найдите файл с именем "
com.flexibits.fantastical.plist" и удалите его, перетащив в корзину. - Наконец, пустой Корзину, чтобы навсегда удалить Fantastical с Mac, а также удалить все файлы.
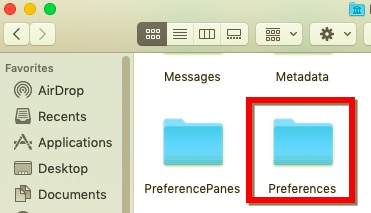
Обратите внимание, что это общее руководство, и конкретные пути к файлам и имена могут различаться в зависимости от установленной версии Fantastical. Важно удалять только те файлы, которые, как вы уверены, связаны с приложением, чтобы избежать удаления важных системных файлов.
Часть 4. Вывод
Теперь вы знаете, как удалить Fantastical на Mac. Хотя обычный метод удаления может работать, он может не полностью удалить все файлы, связанные с приложением. Вот почему мы рекомендуем использовать PowerMyMac's App Uninstaller, чтобы убедиться, что все связанные файлы полностью удалены с вашего Mac.
С помощью PowerMyMac вы можете легко и быстро удалить Fantastical и любые другие нежелательные приложения с вашего Mac, освободив ценное дисковое пространство и обеспечив бесперебойную работу вашей системы.
Итак, если вы ищете надежное и простое в использовании решение для удаления Fantastical с вашего Mac, мы настоятельно рекомендуем попробовать PowerMyMac.



