Если вы используете Fetch и сталкиваетесь с проблемами во время использования приложения, высока вероятность того, что вы не знаете, что делать, чтобы решить такую проблему. Но не волнуйтесь, потому что мы здесь, чтобы помочь вам. В этой статье вы узнаете больше о приложении Fetch и о том, как удалить Fetch на Mac используя разные простые способы удаления.
Мы рекомендуем следить за каждым словом, которое мы говорим, чтобы вы могли успешно избавиться от приложения Fetch со своего компьютера. И если хотите, вы можете просто переустановить его снова после устранения проблемы. Итак, давайте прекратим преследование и начнем с этой статьи.
Содержание: Часть 1. Самый быстрый способ удалить Fetch на MacЧасть 2. Удаление Fetch вручную на Mac: шаги, которые необходимо выполнитьЧасть 3. Что такое приложение Fetch?Часть 4. Вывод
Часть 1. Самый быстрый способ удалить Fetch на Mac
Чтобы упростить вам задачу, мы выбрали лучший метод удаления программного обеспечения, который, как известно, является самым безопасным, а также самым быстрым способом удаления. удалите бесполезные приложения и избавьтесь от ненужных данных с вашего компьютера Mac. Этот метод выполняется с использованием профессионального и мощного инструмента - iMyMac PowerMyMac.
В чём iMyMac PowerMyMac? Зачем выбирать этот инструмент, чтобы помочь вам удалить приложение выборки?
PowerMyMac — это просто инструмент для очистки, разработанный, чтобы помочь пользователям оптимизировать скорость своего Mac а также избавиться от файлов, чтобы освободить больше места. Он имеет различные виды функций, и все они очень полезны в очистка вашего устройства.
Теперь вам просто нужно знать функцию, которая больше всего поможет вам удалить Fetch на Mac — Деинсталлятор приложений, который может помочь вам полностью удалить приложения и связанные с ними файлы одновременно с вашего компьютера.

Если вам интересно узнать, как PowerMyMac работает для удаления Fetch на Mac, прочитайте шаги здесь:
- Откройте свой Mac и установите программное обеспечение PowerMyMac.
- Откройте его Деинсталлятор приложений функцию, затем выберите SCAN
- После завершения сканирования найдите получать и щелкните по нему
- Теперь выберите ЧИСТКА и сразу начнется процесс удаления
- После завершения процесса удаления вы увидите знак «Очистка завершена».

Не только для удаления Fetch на Mac, вы также можете использовать этот мощный деинсталлятор для полностью удалить фотошоп, Xcode, Office или любое другое сложно удаляемое программное обеспечение с вашего компьютера Mac.
PowerMyMac может найти и удалить бесполезные данные (например, устаревшие файлы, файлы большого размера, ненужные файлы, дублированные данные, похожие изображения и т. д.). Он также может безвозвратно удалить файлы для вас, если вы хотите. Кроме того, это приложение также может защитить вашу конфиденциальность, удалив каждую вещь из вашей истории просмотров. Попробуйте и убедитесь в его плюсах!
Часть 2. Удаление Fetch вручную на Mac: шаги, которые необходимо выполнить
Если вы хотите знать, как вручную удалить программное обеспечение Fetch с Mac, мы также предоставим пошаговое руководство, которое может вам помочь.
Но мы также хотели бы напомнить вам, что ручной метод может быть очень долгим процессом, поэтому он потребует много вашего времени, усилий и вашего терпения. Убедитесь, что когда вы используете ручной способ удаления Fetch на Mac, вам больше нечего делать, поэтому вы можете сосредоточиться исключительно на процессе.
Вот как вы можете это сделать:
- Выход приложение Fetch из вашего Dock
- Запуск Finder, А затем нажмите Приложения папку.
- Найти получать и перетащите его к Корзину или вы можете просто щелкнуть правой кнопкой мыши значок Fetch и выбрать Переместить в корзину
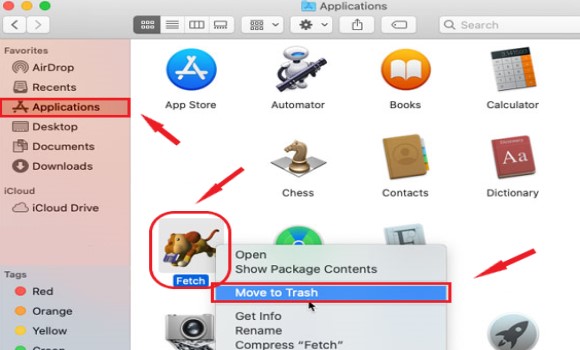
- Чтобы полностью удалить Fetch на Mac, вам нужно удалить весь его кеш, файлы настроек или файлы журналов, Например, в
~/Library/Cache/и~/Library/Preference/папки, найдите эти файлы/папки и удалите их все:
-
fetchsoftworks.Fetch Fetch CacheFetch PrefsFetch Shortcutswidget-com.fetchsoftworks.widget.fetchupload.plistfetchsoftworks.Fetch.plistfetchsoftworks.Fetch.Shortcuts.plist
и т.п ......
- Затем щелкните правой кнопкой мыши Корзину значок и нажмите Очистить корзину
Ручной процесс может быть долгим, поэтому мы по-прежнему настоятельно рекомендуем использовать инструмент удаления приложений PowerMyMac для автоматически удалить Fetch на Mac, который может упростить вам задачу, а также имеет другие функции, которые могут быть полезны для вашего компьютера.
Часть 3. Что такое приложение Fetch?
Много ли вы знаете о Fetch Softworks? Если вы пользователь, то, вероятно, знаете, как работает приложение. Но если вы этого не сделаете, мы будем рады провести вас с небольшим введением в приложение Fetch.
Приложение «Выбор» многими пользователями считается очень полезным приложением или программным обеспечением. Это приложение может помочь вам обмениваться и передавать различные типы файлов с вашего компьютера на другой компьютер. Вы можете отправлять изображения, документы, видео, аудио и другие типы данных, которые хотите передать на другое устройство.
Однако сегодня Fetch больше не доступен в App Store. Вот почему пользователям трудно больше использовать приложение. Более того, он начал показывать различные типы проблем что заставило пользователей удалить Fetch на Mac. Что это за проблемы? Некоторые проблемы возникают в виде сбоев или зависаний. Хотя есть также случаи, когда приложение не показывает файлы, которые вы хотите передать.
Поэтому, если вы также используете приложение Fetch и сталкиваетесь с проблемами, обязательно узнайте, как удалить Fetch с Mac, чтобы устранить проблему.
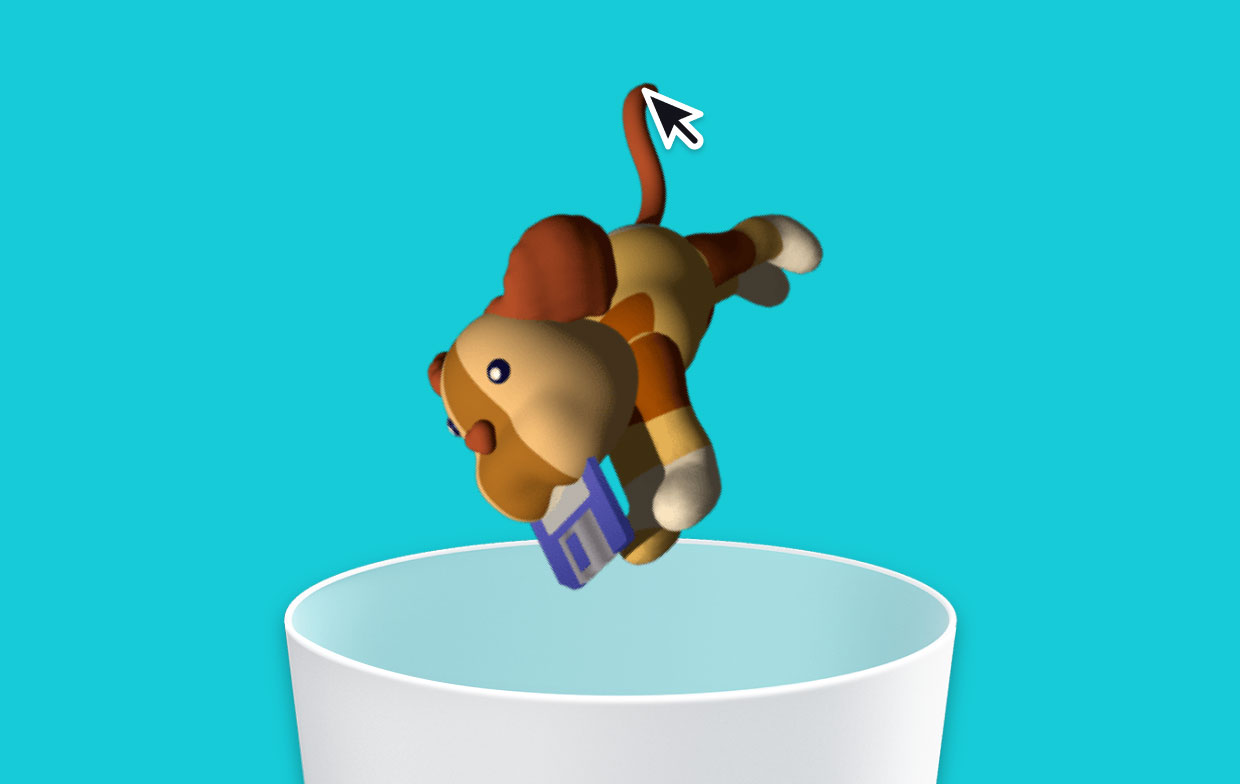
Часть 4. Вывод
Теперь, когда вы, наконец, получили много полезной информации о как удалить Fetch на Mac, возможно, вы уже знаете, как решить проблему с приложением. Помните, что после того, как вы удалите и удалите его, пути назад уже не будет, так как приложение Fetch больше не доступно в App Store.
И если вы хотите более быстрый и эффективный способ удаления Fetch на вашем компьютере, знайте, что вы всегда можете положиться на инструмент iMyMac PowerMyMac, который поможет вам в этом.



