Поговорим о том, как удалить FreeCAD на MacПользователи Mac, вероятно, обнаружили, что удалить загруженное программное обеспечение со своего компьютера можно просто перетащив значок приложения в корзину.
Однако, таким образом, на компьютере сохраняется много дополнительных файлов данных, которые затем обычно обходят процедуру удаления приложения, занимая системную память. Очень важно удалить приложение без остатка!
Содержание: Часть 1. Почему FreeCAD не открывается на Mac?Часть 2. Как вручную удалить FreeCAD на Mac?Часть 3. Как автоматически удалить FreeCAD с моего Mac?Заключение
Часть 1. Почему FreeCAD не открывается на Mac?
Если FreeCAD не открывается на вашем Mac, вот несколько возможных причин и решений:
Совместимость с MacOS: Некоторые версии FreeCAD могут быть не полностью совместимы с последними обновлениями macOS. Проверьте, используете ли вы версию FreeCAD, совместимую с вашей версией macOS, или попробуйте обновиться до последней версии FreeCAD.
Настройки безопасности: macOS может блокировать приложения от неизвестных разработчиков по умолчанию. Перейти к Системные настройки> Безопасность и конфиденциальность> Общиеи если для FreeCAD есть опция «Открыть в любом случае», щелкните ее, чтобы разрешить открытие приложения.
Поврежденная установка: Поврежденная установка может помешать запуску FreeCAD. Попробуйте удалить FreeCAD, загрузить последнюю версию с официального сайта FreeCAD и переустановить.
Отсутствующие зависимости: FreeCAD на macOS требует определенных зависимостей. Если вы установили FreeCAD с помощью Homebrew, убедитесь, что все зависимости установлены с помощью
brew install freecadдля устранения недостающих компонентов.Проблема с разрешениями: Разрешения могут ограничивать доступ FreeCAD к необходимым системным ресурсам. Запуск FreeCAD с правами администратора или настройка разрешений может помочь.
Если проблема не устранена, проверка журналов консоли FreeCAD или приложения macOS Console может выявить конкретные сообщения об ошибках, указывающие на причину сбоя запуска.
Если вам не удалось успешно удалить FreeCAD на Mac, вы также можете увидеть сообщение об ошибке или даже иметь проблемы с этим другим программным обеспечением в следующий раз, когда захотите переустановить его. Обратите внимание на следующие процедуры удаления и рекомендации, если вы хотите удалить FreeCAD, а также другие приложения на Mac правильно и полностью.
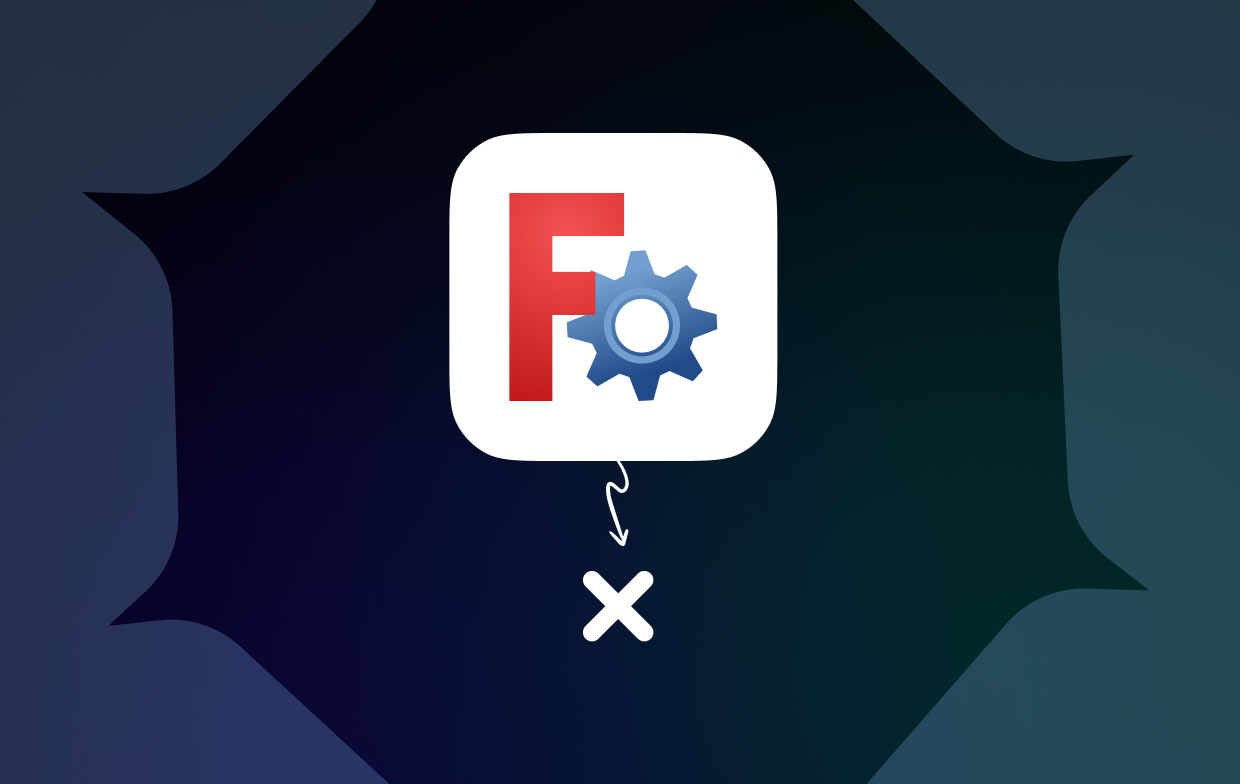
Часть 2. Как вручную удалить FreeCAD на Mac?
Mac Trash может помочь вам в удалении программ с помощью MacOS. К сожалению, он не имеет возможности удалять связанные файлы программного обеспечения, поэтому вам придется вручную очистить все мусорные файлы. Но мы начнем с основ, чтобы убедиться, что вы не упустите ни одной детали при удалении FreeCAD вручную:
- Чтобы предотвратить работу FreeCAD на Mac, щелкните правой кнопкой мыши в Dock и выберите опцию «Выйти».
- В Dock выберите «Finder», а затем выберите «Application».
- Затем найдите и найдите FreeCAD в папке «Приложение», затем выберите freecad.app и переместите его в корзину.
- После этого «Очистите корзину», щелкнув ее правой кнопкой мыши и выбрав «Очистить корзину».
- Введите в поле поиска «Библиотека», а затем нажмите кнопку «Вернуться».
- Перейдите в папку «Поддержка приложений», затем удалите все связанные файлы и папки FreeCAD.
Перейдите в папку, затем в библиотеку, перейдите в «Настройки» и затем удалите файл com.freed.FreeCAD.plist и папку FreeCAD из каталога.
Перейдите в папку, затем в библиотеку, перейдите в «Сохраненное состояние приложения», а затем удалите из каталога папку uk.co.screaming frog.seo.spider.savestate.
- После этого вернитесь в папку «Библиотека», затем нажмите «Кеши» и очистите эти кеши FreeCAD.
- Затем продолжите, выбрав «Настройки в библиотеке», затем сотрите файлы в FreeCAD. После того, как вы очистили все связанные файлы на своем Mac, вы должны щелкнуть правой кнопкой мыши значок «Корзина», нажать «Очистить корзину», затем перезагрузить Mac, чтобы он полностью удалил программное обеспечение.
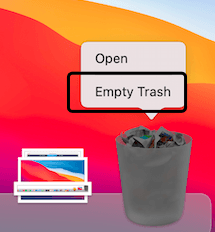
Часть 3. Как автоматически удалить FreeCAD с моего Mac?
Если вы хотите сэкономить время и усилия, эффективно реализуя удаление FreeCAD на Mac, и вы не уверены в том, какие файлы или данные связаны с FreeCAD, для полного удаления связанных файлов вам следует использовать сторонний деинсталлятор.
PowerMyMac действительно является деинсталлятором программного обеспечения, который позволяет вам полностью удалить любое программное обеспечение, а также связанные с ним файлы за считанные секунды и за несколько щелчков. Кроме того, вы также можете сократить время, просматривая связанные файлы программного обеспечения один за другим. Узнайте, насколько эффективна эта программа при удалении нескольких нежелательных или ненужных программ вашего Mac:
PowerMyMac способы легко удалить FreeCAD на Mac:
- Во-первых, вам нужно запустить PowerMyMac, затем выбрать, какое приложение будет удалено, для начала нажмите «СКАНИРОВАНИЕ».
- В списке или на панели поиска найдите FreeCAD.app или введите FreeCAD напрямую.
- После этого, наконец, выберите FreeCAD.приложение, а также связанные файлы из остаточных данных его приложения FreeCAD, затем, чтобы полностью завершить удаление, завершите удаление, выберите опцию «ОЧИСТИТЬ».

В целом, для правильного завершения всего процесса удаления может потребоваться значительно меньше секунды, после чего все компоненты, связанные с FreeCAD, будут полностью удалены с вашего Mac.
Заключение
Вся статья содержит способы, с помощью которых вы можете использовать как ручную деинсталляцию, так и автоматические способы деинсталляции FreeCAD на Mac. Более того, они обычно работают для такого количества таких приложений на любой системе Mac. Например, если только вы не испытываете трудности с удалением бесполезной программы или приложения. Так что не бойтесь использовать этот тип автоматической программы, PowerMyMac, для решения и облегчения ваших трудностей, экономя при этом усилия и время.



