Установка GIMP на ваш Mac займет всего несколько кликов. Тем не менее, когда ты удалить GIMP Mac, на каждом этапе потребуется немного больше усилий, чтобы добиться чистого и полного удаления.
Пользователи Mac часто предполагают, что если вы бросите приложение в корзину и очистите ее, оно исчезнет. полностью удалить приложение. К сожалению, это не так, потому что вы должны знать об этом еще кое-что. Чтобы узнать больше, продолжайте читать ниже, чтобы узнать, как удалить GIMP на Mac.
Содержание: Часть 1. Где находятся файлы GIMP на Mac?Часть 2. Как вручную удалить GIMP с моего Mac?Часть 3. Как полностью удалить GIMP с Mac?Часть 4. Как сбросить настройки GIMP на Mac?Заключение
Часть 1. Где находятся файлы GIMP на Mac?
GIMP (GNU Image Manipulation Program) — бесплатный и доступный редактор изображений, работающий в различных операционных системах. Вы можете использовать его для редактирования и ретуширования изображений, рисования в произвольной форме, преобразования изображений в различные форматы изображений и других доступных специализированных задач.
Он хранит свои файлы в разных местах на Mac. Вот основные места, где вы можете найти файлы GIMP:
- Файлы приложений. Само приложение GIMP обычно находится в папке /Applications.
- Конфигурация пользователя и плагины. Файлы конфигурации, плагины, кисти и другие пользовательские данные хранятся в каталоге библиотеки пользователя:
~/Library/Application Support/GIMP/2.10/
(Здесь 2.10 относится к версии GIMP. Путь может отличаться, если вы используете другую версию.) - Общесистемные плагины и сценарии. Если вы установили общесистемные плагины и сценарии, они могут находиться в:
/Library/Application Support/GIMP/2.10/ Сохраненные изображения: по умолчанию GIMP предложит вам сохранить ваши проекты и изображения в папке «Документы» или в любом другом месте по вашему выбору. Эти файлы могут храниться в любом месте вашей файловой системы в зависимости от ваших предпочтений во время процесса сохранения.
Вы можете получить доступ к папке «Библиотека», открыв Finder, нажав «Перейти» в строке меню, а затем, удерживая нажатой клавишу «Option», в раскрывающемся меню отобразится опция «Библиотека». Если вы хотите удалить GIMP на Mac, обязательно удалите все компоненты программного обеспечения. Это поможет избежать последующих трудностей и освободит место на жестком диске.

Часть 2. Как вручную удалить GIMP с моего Mac?
Mac Trash может помочь вам удалить GIMP с Mac, но он не может удалить связанные файлы, поэтому вам придется вручную удалять все ненужные файлы.
Прежде чем приступить к удалению GIMP на Mac, мы настоятельно рекомендуем вам сначала сделать резервную копию важных данных и системы OS X, чтобы избежать случайного удаления или непредвиденных проблем. Затем выполните следующие действия:
- Закройте приложение GIMP. Вы можете сделать это на панели Dock или в меню GIMP, выбрав «Выйти из GIMP».
- Перейдите в папку Applications, открыв Finder. Перетащите приложение GIMP со своего компьютера в корзину, чтобы его удалить.
- Найдите и удалите оставшиеся файлы GIMP. Приложения сохраняют свои файлы поддержки в
Libraryпапка, которая по умолчанию скрыта. ИспользоватьCommand+Shift+Gярлык, чтобы открыть эту папку в Finder. Появится окно поиска «Перейти к папке». Затем введите/Libraryи нажмите Go. - Файлы поддержки GIMP можно найти в следующих каталогах:
~/Library/Preferences/org.gimp.gimp-2.10/.plist~/Library/Application Support/GIMP~/Library/Saved Application State/org.gimp.gimp-2.10/.savedState~/private/var/folder/I8/…/gimp
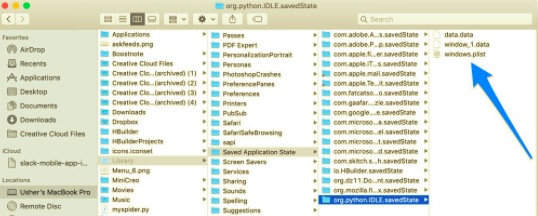
Кроме того, оставшиеся файлы также следует проверить в следующих папках библиотеки:
~/Library/PreferencePanes~/Library/Caches~/Library/Containers~/Library/Application Scripts~/Library/Launch Agents~/Library/Logs
- Очистите корзину и перезагрузите Mac после удаления всех файлов, связанных с GIMP.
Поскольку количество оставшихся файлов у каждого пользователя различается в зависимости от их настроек, продолжительности использования приложения и других факторов, поиск всех файлов поддержки может занять некоторое время. Вот почему мы хотим представить и порекомендовать специализированное приложение, которое поможет вам автоматически удалить это приложение. Читайте дальше, чтобы узнать больше о приложении.
Часть 3. Как полностью удалить GIMP с Mac?
Более простой и легкий способ, альтернативный удалению GIMP вручную, - это использование профессионального инструмента удаления, который поможет вам удалить GIMP всего за несколько щелчков мышью в течение нескольких минут вашего времени. PowerMyMac - отличный вариант для полного удаления программного обеспечения за несколько простых шагов.
Этот инструмент удаления найдет и удалит все связанные файлы, чтобы полностью удалить GIMP на Mac. Вот простые шаги:
- Загрузите PowerMyMac, установите и запустите приложение.
- Чтобы позволить iMyMac начать сканирование всех приложений, уже установленных на вашем Mac, выберите Деинсталлятор приложений и SCAN.
- Когда процесс сканирования будет завершен, список всех программ отобразится в левой части экрана удаления. Найдите нежелательное приложение в списке или введите его имя в поле поиска в правом верхнем углу, чтобы быстро найти его.
- Когда вы выбираете приложение из списка, файлы, связанные с ним, появляются справа. Просто выберите нежелательные приложения и нажмите ЧИСТКА кнопка; приложения, а также связанные с ними данные будут удалены.
- Всплывающее окно с надписью "Очистка завершена"покажет вам, сколько файлов было очищено и сколько свободного места теперь доступно на вашем жестком диске.

Часть 4. Как сбросить настройки GIMP на Mac?
Чтобы сбросить GIMP на Mac к настройкам по умолчанию, вам необходимо удалить его файлы конфигурации. Вот шаги, которые нужно сделать:
- Убедитесь, что GIMP не запущен.
- Нажмите на значок Finder в доке.
- Нажмите на меню «Перейти» в строке меню Finder. Удерживайте клавишу Option, чтобы открыть опцию «Библиотека», а затем щелкните ее.
- В папке «Библиотека» перейдите в раздел «Поддержка приложений». Найдите папку с именем GIMP. Внутри должна быть папка для конкретной версии, например 2.10 (в зависимости от вашей версии GIMP).
- Перетащите всю папку 2.10 в корзину. Эта папка содержит все пользовательские настройки, включая настройки, кисти, плагины и другие настройки.
- Очистить корзину. Этот шаг гарантирует полное удаление всех файлов из вашей системы.
Заключение
В этой статье показано, как удалить GIMP с Mac несколькими разными способами. Ручные методы требуют больше времени и усилий для достижения чистого и полного удаления. Для сравнения, автоматический деинсталлятор может быстро и легко удалить любую программу.
. PowerMyMac удаление GIMP с вашего Mac сэкономит ваше время. Нет необходимости просматривать все ваши каталоги, искать оставшиеся файлы и удалять их один за другим. Если вы по-прежнему хотите удалить GIMP на Mac вручную, обязательно удалите все ненужные файлы с вашего Mac, чтобы избежать неожиданных проблем с компьютером.



