iDefrag создает файлы в нескольких местах после установки. После удаления iDefrag из папки Program, его другие файлы, включая папки настроек и документы поддержки приложения, часто остаются на диске, чтобы гарантировать сохранение настроек программы, если вы когда-нибудь захотите снова переустановить приложение. Однако, если вы хотите полностью удалить iDefrag Mac Чтобы очистить место на жестком диске, необходимо удалить все компоненты.
Если вы когда-либо задумывались, как это сделать, эта статья дает подробные инструкции. Вот два метода для новичка Mac, чтобы узнать, как удалить iDefrag Mac вручную, а затем удалить программу вместе со всеми оставшимися компонентами или с помощью полностью функционального и автоматического инструмента удаления.
Содержание: Часть 1. Почему сложно удалить iDefrag с Mac?Часть 2. Как удалить iDefrag из macOS?Часть 3. Как полностью удалить iDefrag с вашего Mac?Часть 4. Вывод
Часть 1. Почему сложно удалить iDefrag с Mac?
Удаление iDefrag на Mac может оказаться сложной задачей по нескольким причинам:
- Интеграция системы: iDefrag тесно взаимодействует с функциями управления дисками macOS. Он устанавливает компоненты и разрешения, которые могут быть встроены в системные каталоги, что делает полное удаление сложным.
- Устаревшее программное обеспечение: поскольку iDefrag больше не обновляется, оно может быть несовместимо с последние версии macOS, что может сделать его деинсталлятор неэффективным или недоступным на современных системах.
- Отсутствие деинсталлятора: iDefrag не всегда включает в себя специальный деинсталлятор, поэтому часто требуется ручное удаление. Поиск и удаление всех связанных файлов в каталогах, таких как /Library и ~/Library, может быть сложным.
- Защита целостности системы (SIP): на новых компьютерах Mac защита целостности системы может ограничивать изменение определенных каталогов, что затрудняет удаление компонентов, установленных в защищенных областях.

Часть 2. Как удалить iDefrag из macOS?
Если вы хотите удалить приложение, которое больше не используется, переустановить программу, которая не работает правильно, или просто освободить место на жестком диске Mac, вы должны удалить каждый компонент программы. Это касается самой программы, любых сопутствующих файлов поддержки или настроек, в дополнение к любым скрытые файлы. Если мы используем подробные инструкции, приведенные ниже, мы можем выбрать правильный способ удаления iDefrag Mac. Пошаговые инструкции прилагаются.
- Прежде чем начать удалять программу iDefrag, убедитесь, что она полностью выключена и не работает в фоновом режиме. Мы можем щелкнуть правой кнопкой мыши значок ее приложения в Dock и выбрать Quit во всплывающем меню.
- Если приложение не отвечает, вы, вероятно, не можете легко закрыть его с помощью Dock. Что мы можем сделать? Вы можете получить доступ к Activity Monitor, принудительно закрыв программу там. iDefrag можно найти на панели центрального процессора (ЦП), выбрав Utilities, Applications, а затем нажав кнопку X в Finder, а затем Force Quit.
- Пришло время удалить приложение iDefrag. Просто выберите Move to Trash во всплывающем окне, щелкнув правой кнопкой мыши значок программы iDefrag в Finder, а затем в Applications.
- В дополнение к предыдущим шагам нам все еще нужно избавиться от любых остаточных папок и файлов iDefrag. Перейдите в Finder, выберите Go, теперь Go to Folder, введите "Library" в текстовое поле, а затем нажмите Go.
- Перейдите по подпапкам ниже, найдите и удалите все каталоги или файлы, связанные с приложением iDefrag.
- Очистите корзину и перезагрузите Mac. Выбрав Очистить корзину после перехода в каталог Корзины в Dock, вы можете выбрать что-либо, связанное с iDefrag.
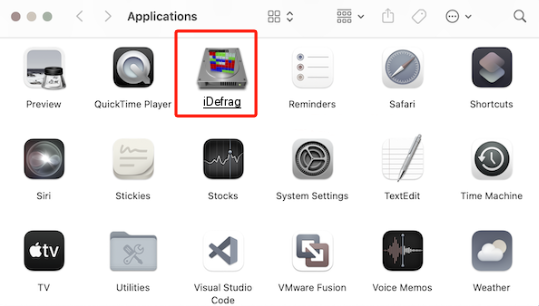
Часть 3. Как полностью удалить iDefrag с вашего Mac?
Вы можете очистить и улучшить свой Mac с помощью PowerMyMac. Он имеет фантастический пользовательский интерфейс вместе с огромным набором практических возможностей. С помощью этого очистителя Mac вы можете легко найти и удалить дубликаты и связанных файлов, дополнительных файлов, оставшихся после удаления программного обеспечения, и ненужных файлов в системе, чтобы обеспечить ее более плавную работу.
С мощной функцией App Uninstaller вы можете быстро удалить iDefrag Mac и любой связанный файл. Поиск всех данных, необходимых для элемента программного обеспечения, может занять некоторое время. Попробуйте выполнить следующие действия, чтобы проверить, эффективна ли эта программа для удаления бесполезных или лишних приложений:
- Запустите PowerMyMac и в появившемся меню возможных вариантов выберите «Удаление приложений».
- Нажмите кнопку СКАНИРОВАНИЕ, и начнется тщательная проверка установки программы на интересующем вас компьютере.
- После сканирования вы увидите все установленные программы. Вы можете попробовать найти приложение, которое хотите удалить, введя ключевое слово программы в поле поиска ключевых слов.
- Выбрав опцию «ОЧИСТИТЬ», вы можете удалить с вашего компьютера любой файл, связанный с iDefrag.
- После завершения на дисплее должно появиться уведомление с надписью «Уборка завершена».

Часть 4. Вывод
К моменту завершения этой инструкции вы будете уверены и опытны в удалении приложений Mac, и вы будете готовы полностью удалить iDefrag на Mac. Если вы когда-либо пробовали методы ручного удаления, предложенные выше, но не добились успеха, мы предлагаем загрузить приложение PowerMyMac и использовать его функцию удаления приложений, чтобы сделать удаление программы и всех остатков проще и менее сложным.



