Видите ли, как только вы установили приложение Integrity на свой Mac, оно создаст некоторые другие новые файлы, такие как файлы поддержки приложений и файлы настроек. Итак, лучший способ, как удалить Integrity на Mac для вас, чтобы удалить его с помощью нашего подробные инструкции по удалению приложения.
Вот почему в этом посте мы собираемся показать вам, как вы можете удалить Integrity с Mac и в то же время удалить его остатки.
Содержание: Часть 1. Целостность для Mac Часть 2. Ручные шаги по удалению Integrity на Mac Часть 3. Легко удалить Integrity на Mac и удалить его остатки Часть 4. Вывод
Часть 1. Целостность для Mac
В Приложение Intergrity для Mac известен как программное обеспечение, с помощью которого вы можете увидеть, есть ли какие-либо неработающие ссылки как на ваших внутренних, так и на внешних веб-сайтах. С помощью Integrity, установленной на вашем Mac, вы сможете отслеживать ссылки на свой бизнес или личные веб-сайты, по которым вы сможете узнать, есть ли проблема.
И как только это приложение обнаружит что-нибудь необычное, оно выделит это, чтобы вы могли легко это определить. Благодаря этому вы сможете улучшить свои блоги, а также свои веб-сайты и даже свои поисковые системы.
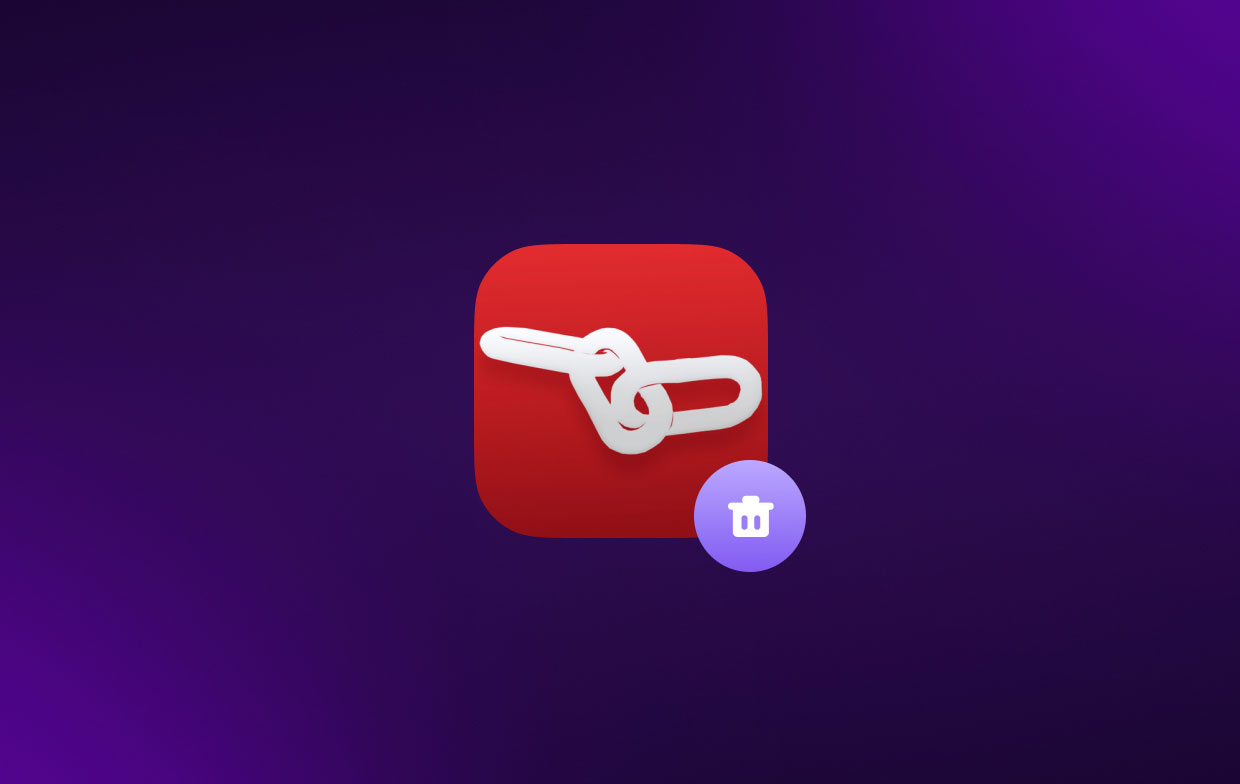
Целостность является одним из лучшие инструменты для проверки битых ссылок. Чтобы было понятнее, вот функции приложения Integrity для Mac.
- Он может создавать ваши карты и преобразовывать их в форматы DOT, CSV и XML.
- После того, как ваши страницы будут отсканированы, он автоматически сохранит их и преобразует ваши страницы в доступный для просмотра архив.
- OS X-Native можно использовать для повышения безопасности и ускорения работы вашей системы.
- После того, как Integrity просканирует ваш Mac, он сохранит огромное количество информации о вашем веб-сайте. Он будет фильтровать, экспортировать и искать его. Кроме того, на экране будут отображаться предупреждения, такие как сжатый контент, фотографии без замены текста, перепутанное содержимое и некоторые данные без подписей или с отсутствующими подписями.
- Это приложение является бесплатным для использования и может дать вам все необходимое для управления вашими веб-сайтами.
Часть 2. Ручные шаги по удалению Integrity на Mac
Теперь, когда вы узнали факты о том, как работает приложение Integrity, давайте продолжим и перейдем к сути этого поста. И именно так вы можете удалить Integrity с Mac.
И при этом первое решение, которое мы собираемся вам показать, — это то, что знают все пользователи Mac, когда дело доходит до удаления любых приложений из их системы. И это при ручном способе.
Однако разница в том, что помимо удаления Integrity на Mac вручную, мы также собираемся показать вам, как вы можете удалить те оставшиеся файлы, которые идут с ним.
Итак, если вы хотите узнать больше о том, как вы можете выполнить этот процесс, выполните следующие действия. Обратите внимание, что удаление любых приложений с вашего Mac вручную займет очень много времени.
Шаги по удалению Integrity на Mac вручную:
- Полностью закрыть Integrity на Mac
- Щелкните правой кнопкой мыши значок приложения в Dock и нажмите на УВОЛИТЬСЯ
- Если вы не можете этого сделать, сделайте принудительный выход. Нажмите на значок Apple и выберите Завершить и выберите приложение Integrity. Затем снова выберите Force Quit, чтобы убедиться, что приложение полностью закрыто.
- Переместите приложение Integrity в корзину
- Запуск Finder и Приложения.
- выберите Переместить в корзину вариант из раскрывающегося списка на экране.
- И как только вы смогли переместить приложение Integrity в корзину, пришло время также удалить все его остатки.
- Нажмите на Искатель.
- Выберите Go
- Выберите Выберите папку вариант на вашем экране. И тогда вы сможете найти его оставшиеся файлы в папках ниже:
~/Library/Caches/Integrity/ ~/Library/Application Support/Integrity/ ~/Library/Caches/Integrity Crash Reporter/ - И как только вы сможете найти все его оставшиеся файлы, очистите корзину.
- А потом, перезапуск ваш Mac после того, как вы удалили все файлы, которые у вас есть в корзине
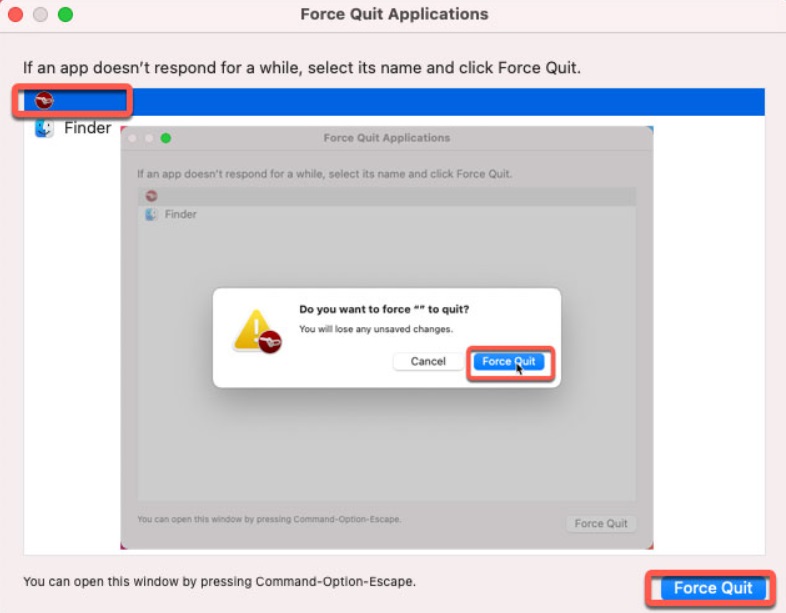
Часть 3. Легко удалить Integrity на Mac и удалить его остатки
Теперь, когда вы узнали, как вручную удалить Integrity на Mac, следующий метод, который мы покажем вам, — это то, как вы можете выполнить весь процесс всего одним щелчком мыши.
И этот метод, о котором мы говорим, заключается в использовании мощного инструмента, созданного специально для оптимизации и удаления приложений с вашего Mac вместе со связанными файлами.
И лучший инструмент, который вы можете использовать, это не что иное, как iMyMac PowerMyMac. Этот инструмент поставляется с мощной функцией удаления, которая позволит вам удалить Integrity с Mac и в то же время удалить все его остатки.
PowerMyMac известен как лучший оптимизатор для Mac. Все из-за множества функций, которые вы можете использовать на своем Mac, чтобы очистить пространство и заставить его работать быстрее, чем когда-либо. Вы можете использовать этот инструмент для удаления всех видов приложений, таких как полное удаление TaskPaper с Mac.
Следуйте инструкциям по удалению Integrity на Mac с помощью PowerMyMac:
Шаг 1. Запустите и просканируйте свой Mac
После загрузки и установки PowerMyMac на свой компьютер запустите его. И как только вы попадете в основной интерфейс, выберите Деинсталлятор приложений вариант с левой стороны экрана. А затем нажмите на SCAN кнопку, расположенную в правом нижнем углу экрана.

Шаг 2. Выберите целостность для удаления
И как только процесс сканирования будет завершен, вы сможете увидеть все приложения, которые у вас есть на вашем Mac, на вашем экране. Нажмите на опцию «Все приложения» на вашем экране и выберите приложение Integrity из списка на вашем экране.
Шаг 3. Удалить и удалить оставшиеся файлы
И как только вы выбрали приложение, удалите Integrity на Mac. И вы можете сделать это, нажав на кнопку ЧИСТКА кнопку на вашем экране. Затем начнется удаление и удаление остатков.

Шаг 4. Очистка завершена
И как только удаление будет завершено, вы увидите на экране сообщение «Убрано Завершено». Это означает, что вы успешно удалили Integrity на Mac и в то же время удалили все оставшиеся файлы, которые поставляются с приложением.
Часть 4. Вывод
Теперь, когда вы дошли до конца этого поста, мы уверены, что теперь у вас есть представление о том, как вы можете удалить Integrity на Mac. И, основываясь на том, что мы показали вам выше, самый простой способ сделать это и в то же время сэкономить больше времени — использовать PowerMyMac. Попробуйте этот инструмент сегодня.



