Jump Desktop — это приложение для удаленного рабочего стола, которое позволяет пользователю подключаться к любому компьютеру, где бы он ни находился. Он может безопасно подключиться к любому незанятому Mac менее чем за 5 минут и обладает очень мощными функциями, которые выходят за рамки того, что вы ожидаете от стандартного программного обеспечения.
Однако многие пользователи хотят удалить Jump Desktop на Mac хотя это очень полезно и может помочь вам получить доступ к рабочему столу дома, даже когда вы на работе или в школе. Поэтому, если вы забыли скопировать файл или что-то еще, вы можете просто использовать его для получения этих файлов. Но многие пользователи до сих пор недовольны его работой, особенно в последнее время. Прочитайте этот пост и узнайте, как избавиться от приложений с вашего компьютера Mac.
Содержание: Часть 1. Действия по автоматическому удалению Jump Desktop на MacЧасть 2. Ручные способы удаления Jump Desktop на Mac и WindowsЧасть 3. Что такое Jump Desktop?Часть 4. Вывод
Часть 1. Действия по автоматическому удалению Jump Desktop на Mac
Jump Desktop действительно очень полезный инструмент. Но через некоторое время, особенно если вы используете его очень часто, он может накапливать много данных и файлов, что приводит к тому, что приложение сталкивается со многими проблемами. Теперь, когда вы здесь, вы также, вероятно, задаетесь вопросом, как можно удалить приложение Jump Desktop с вашего Mac, не прилагая столько усилий и не тратя больше времени.
К счастью, есть отличный инструмент, который может помочь вам удалить множество приложений одновременно и даже оптимизировать использование вашего Mac, особенно когда речь идет о том, чтобы сделать его работу более быстрой и плавной. Этот инструмент, о котором мы говорим, есть не что иное, как iMyMac PowerMyMac.
Выполните следующие действия, чтобы узнать, как полностью удалить Jump Desktop на Mac.
- Загрузите и установите программное обеспечение для PowerMyMac на свой Mac.
- После запуска приложения коснитесь значка Деинсталлятор приложений функцию и нажмите кнопку SCAN кнопка
- Через некоторое время он покажет вам список приложений, установленных на вашем устройстве.
- Нажмите на приложение, которое хотите удалить (например, Перейти Desktop)
- Выберите ЧИСТКА после чего начнется процесс удаления
- Как только это будет сделано, Убрано Завершено знак появится в вашем окне

Узнав об описанном выше процессе, вы, возможно, узнаете, как легко удалить приложение. Точно так же вы можете использовать это программное обеспечение для удалить разные программы в то же время и удалить их полностью.
Часть 2. Ручные способы удаления Jump Desktop на Mac и Windows
Ручной способ удаления Jump Desktop с Mac может быть немного сложным, и это более длительный процесс, чем использование более простого способа с помощью iMyMac PowerMyMac. Вот почему для тех, кто хочет перенести Jump Desktop с Mac, обязательно используйте более простой способ, а не ручной метод, поскольку он может занять так много вашего времени.
Но если вы хотите настоять на том, чтобы узнать, как удалить Jump Desktop на Mac вручную, вы всегда можете выполнить следующие действия:
#Как удалить Jump Desktop на Mac
- Первое Выход приложение Jump Desktop, перейдя в Dock и щелкните правой кнопкой мыши значок приложения
- Далее зайдите в свой Finder, нажмите Мониторинг системы и иди к твоему Приложения папку.
- Просмотрите список и найдите приложение Jump Desktop.
- Щелкните правой кнопкой мыши значок Jump Desktop и выберите Переместить в корзину
- К вашей Finder, наведите на Go, а затем выберите Перейти в папку
- Enter
~/Libraryи нажмите кнопку с надписью Go - Щелкните все файлы, связанные с приложением Jump Desktop, и удалите его.
- Теперь щелкните правой кнопкой мыши значок корзины и выберите Очистить корзину
- Restart ваш Mac
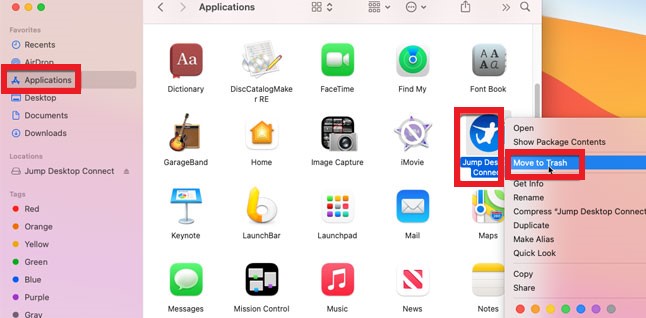
#Как удалить Jump Desktop в Windows
- К вашей Меню Пуск
- Перейдите на Панель управления и нажмите Удалить приложение
- Найти Перейти Desktop и нажмите Удалить
- Затем подтвердите свое действие, нажав Удалить Jump Desktop Connect еще раз
Многие пытались удалить Jump Desktop на Mac, просто перетащив значок приложения в корзину. Но это не сработает. Если вы просто перетащите приложение в корзину, вы удалите только кнопку быстрого доступа. Лучший способ сделать это, чтобы вы могли успешно и полностью избавиться от него, — это либо использовать инструмент для очистки, такой как iMyMac PowerMyMac, либо использовать ручной метод.
Часть 3. Что такое Jump Desktop?
Перейти Desktop это приложение, которое может помочь вам получить доступ к компьютерам Mac, ПК или любым серверам VNC в любой точке страны. Это инструмент для прыжков, который помогает одному пользователю управлять различными компьютерами вокруг него всего за несколько кликов.
Пользователям, которые хотят попробовать использовать этот инструмент, не нужны какие-либо знания или опыт, когда дело доходит до технологий, потому что этот инструмент очень прост в использовании и очень эффективен.
Однако не все пользователи могут оценить удивительные возможности приложения Jump Desktop, особенно когда они сталкиваются с так много проблем с указанным приложением. Вот почему большинство пользователей Jump Desktop хотят удалить Jump Desktop на Mac, чтобы решить эту проблему.
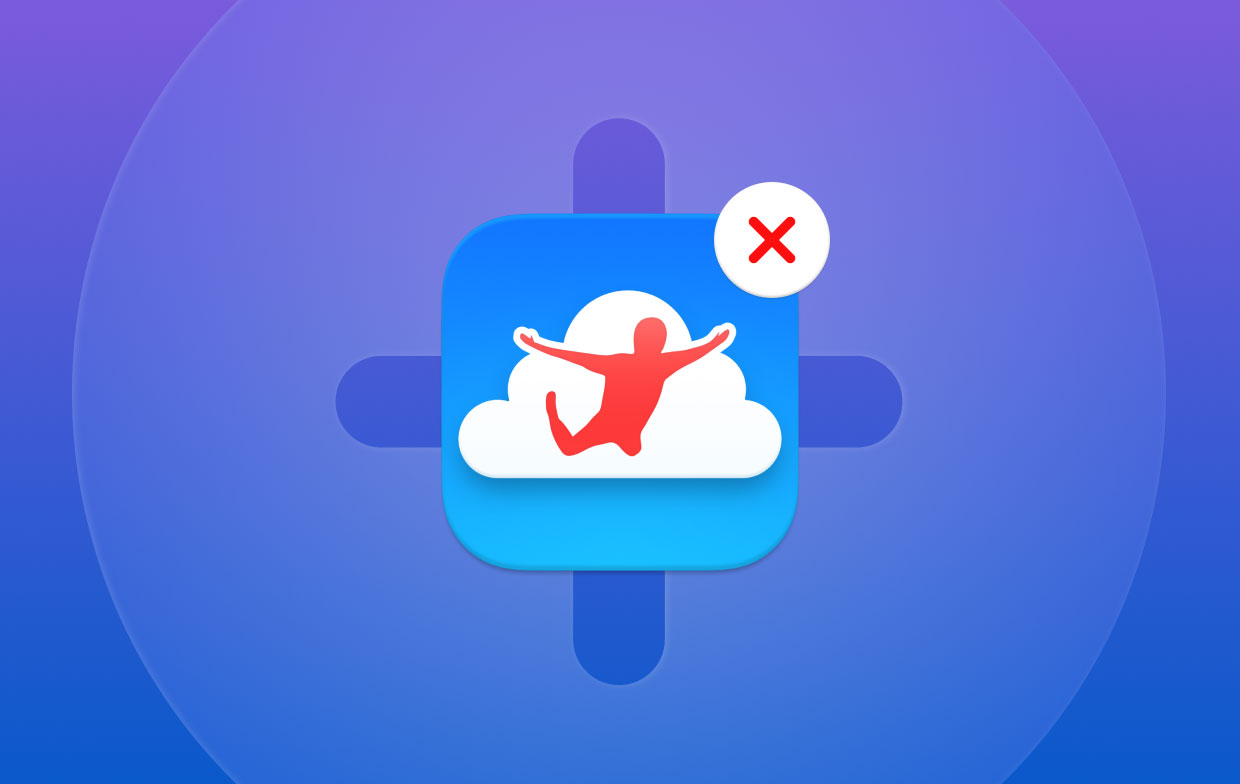
Часть 4. Вывод
Научиться перемещать Jump Desktop с Mac очень просто, если у вас есть правильное руководство и правильные шаги, которым нужно следовать. Приложение Jump Desktop действительно является очень полезным и полезным программным обеспечением для тех, кто постоянно забывает копировать и передавать файлы на свой компьютер.
Конечно, если вы склонны удалить Jump Desktop на Mac из-за проблем с приложением Jump Desktop вы всегда можете прибегнуть к помощи деинсталлятор приложения PowerMyMac. Это очень мощный инструмент, который поможет вам избавиться от Jump Desktop с Mac без каких-либо усилий.



