Найти способ удалить Kindle с Mac? Как и любое другое программное обеспечение, Разжечь есть свои недостатки. Поскольку экраны Kindle крошечные, а текст PDF сложно перекомпоновать и изменить шрифты, размер и другие параметры, читать документы и книги в формате PDF на устройстве непросто. Amazon предлагает услугу преобразования PDF, которая очень хорошо работает с академическими статьями, но далеко не безупречна. Оглавлением или указателями обычно пренебрегают, графические компоненты, такие как таблицы, часто дают плохие результаты и т. Д.
Kindle тоже не принимает форматы ePub которые обычно используются для книг и других цифровых скриптов, которые прекрасно работают на мобильных устройствах и планшетах. Так же, как удаление любых нежелательных приложений с Mac, если вы чувствуете, что пора перейти на другую программу для чтения электронных книг, позвольте нам показать вам, как удалить Kindle с Mac.
Содержание: Часть 1. Как удалить Kindle для Mac?Часть 2. Как полностью удалить Kindle с моего Mac?Часть 3. Как переустановить приложение Kindle на Mac?Заключение
Часть 1. Как удалить Kindle для Mac?
Если чтение (плохо оформленных) PDF-файлов не является для вас приоритетом, как и цвета, Kindle — это must-have. Если вы активный пользователь PDF и ePub, Kindle не для вас. Возможно, вам будет удобнее использовать Apple Books для вашего Mac.
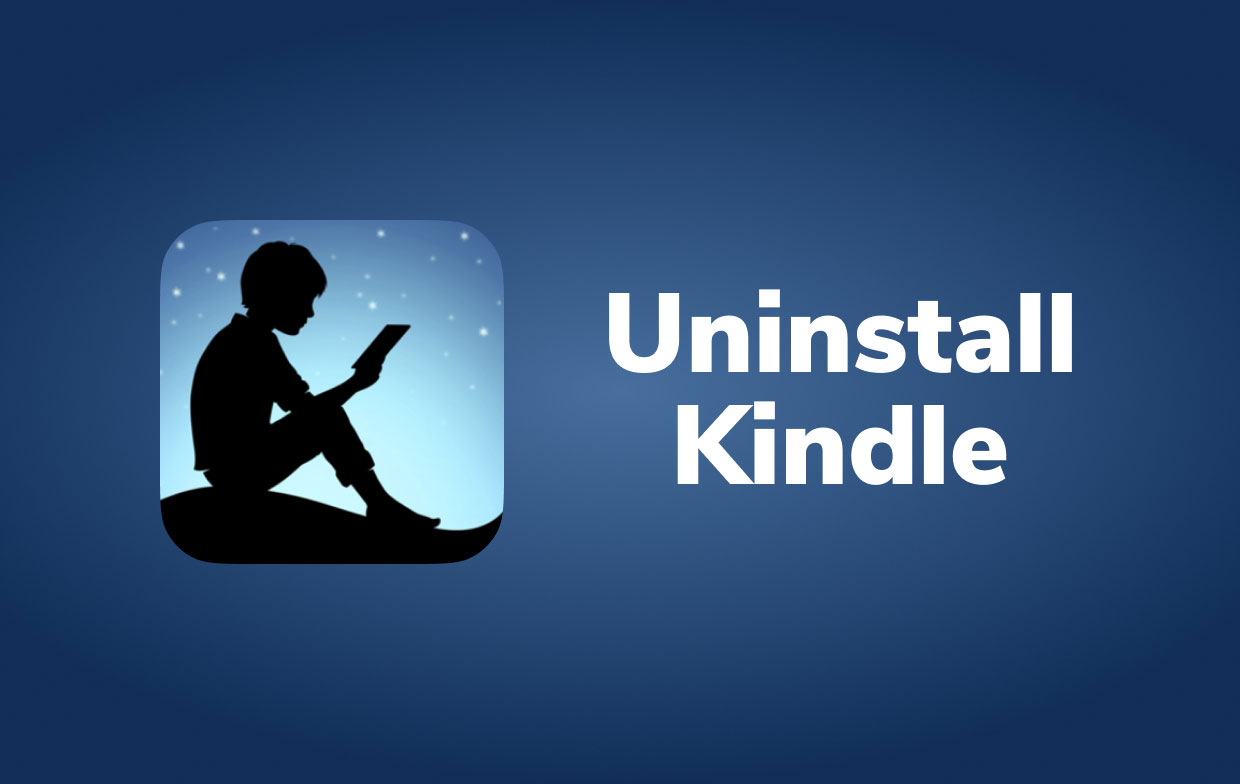
Тем не менее, просто следуйте этим шагам, чтобы удалить Kindle с Mac.
- Закрыть / выйти из Kindle. Если приложение Kindle открыто, щелкните его значок в Dock правой кнопкой мыши и выберите «Выйти». Вы также можете перейти в верхнюю строку меню, выбрать Kindle и нажать кнопку «Выйти».
- После того, как вы закроете Kindle, снова щелкните его значок в Dock, наведите указатель мыши на ВозможностиИ выберите Удалить из док-станции.
- Перейти в Finder. На левой панели окна щелкните Приложения. Найдите файл приложения Kindle в папке Applications. Щелкните его значок правой кнопкой мыши и переместите в корзину.
- Найдите Kindle в папке Applications, щелкните его значок правой кнопкой мыши и выберите Переместить корзину. с другой стороны, вы также можете просто перетащить приложение в Dock и поместить его в значок корзины
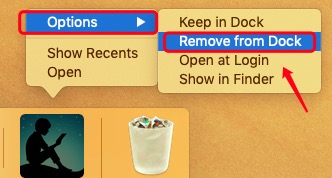
Вы также можете удалить Kindle с Mac с помощью Launchpad. Для этого подхода требуется OS X Lion или более поздняя версия, и он доступно только для приложений App Store.
- Откройте Launchpad и введите «Kindle» в поле поиска.
- Удерживайте кнопку мыши нажатой на значке Kindle, пока он не начнет трястись. Затем под значком появится кнопка «X». Выбирать "Удалить"удалить.
Теперь он более или менее технически удален с вашего компьютера. К сожалению, Kindle создает компоненты и служебные файлы, чтобы оказать некоторую помощь и обеспечить правильную работу. Все файлы, связанные с Kindle, также необходимо удалить, чтобы полностью удалить Kindle с Mac. Эти файлы обычно по умолчанию скрыты от пользователей, но могут быть обнаружены, если вы просматриваете их вручную в библиотеке Mac.
- Откройте меню «Перейти» на верхней панели и выберите «Перейти в папку», Который появляется из списка.
- Введите путь "
~/Library"в поле поиска и нажмите кнопку" Перейти ". В правом верхнем углу папки нажмите Поиск и введите Kindle. - Когда появятся результаты поиска, выберите Библиотека из раскрывающегося меню под полем поиска.
- Найдите все папки и файлы в папке библиотеки, которые иметь имена Kindle на них и выберите Переместить в корзину.
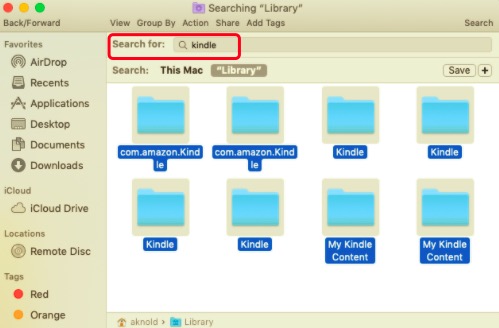
Очистите контейнер для мусора, чтобы удалить Kindle с вашего Mac. Затем щелкните правой кнопкой мыши значок корзины и выберите «Очистить», чтобы удалить Kindle Mac. Убедитесь, что вы восстановили все файлы в корзине, которые вы не хотите удалять навсегда, прежде чем очистить ее.
Часть 2. Как полностью удалить Kindle с моего Mac?
Вам может быть интересно, есть ли лучший способ обойти этот сложный метод. Дело в том, что есть! Использование простого в использовании деинсталлятора вместо ручного удаления программ и их остатков может сэкономить ваше время и усилия. PowerMyMac - это легкий, но эффективный деинсталлятор Mac, который позволяет пользователям быстро удалять нежелательные программы и файлы, связанные с ними, из системы.
Посмотрите, как легко удалить Kindle с Mac с помощью PowerMyMac:
- Начните с загрузки PowerMyMac с веб-сайта iMyMac.
- Попробуйте бесплатную пробную версию, а затем установите ее на свой компьютер Mac и сразу же попробуйте.
- Выберите модуль, который вы хотите использовать. В этом случае мы будем использовать приложение Деинсталлятор который можно найти в левой части меню.
- Чтобы сканировать все программы, которые ранее были установлены на вашем Mac, перейдите в Деинсталлятор и нажмите SCAN.
- Выберите Kindle и любые связанные файлы и папки. Щелкните значок ЧИСТКА
- Подождите, пока PowerMyMac выдаст сообщение «Очистка завершена». Теперь Kindle успешно удален с вашего Mac.

Часть 3. Как переустановить приложение Kindle на Mac?
Переустановка приложения Kindle на вашем Mac — это простой процесс. Вот пошаговое руководство, которое вам поможет:
- Перейдите на страницу приложения Kindle в Mac App Store или посетите страницу загрузки Kindle для Mac на сайте Amazon.
- Нажмите «Получить» или «Загрузить» и следуйте инструкциям на экране, чтобы загрузить и установить приложение.
- После установки приложения запустите его и войдите в систему, используя данные своей учетной записи Amazon, чтобы получить доступ к своей библиотеке Kindle.
Заключение
В этой статье даны инструкции по удалению Kindle с Mac. Сначала мы обсудили, как вручную удалить программное обеспечение Kindle и сопутствующие остаточные файлы. Затем мы предложили наиболее эффективный метод удаления Kindle с Mac.
Это делается с помощью PowerMyMac утилита от iMyMac. Эта утилита оптимизации включает отличный деинсталлятор для Mac что упрощает удаление программного обеспечения с вашего компьютера Apple. Эта программа может помочь вам удалить приложения, не оставляя никаких следов. Вы можете получить инструмент прямо сейчас на официальном сайте iMyMac.



