Сегодня многие люди хотят использовать приложения, которые помогают им управлять другими приложениями и использовать их быстрее и проще. Одним из таких приложений, которое используют многие люди, является приложение LibreOffice. Это приложение представляет собой инструмент с открытым исходным кодом, который очень универсален и может использоваться в других приложениях.
Но, несмотря на то, что он универсальный и универсальный, многие пользователи по-прежнему жалуются на проблемы с приложением LibreOffice. Вот почему многие из них также хотят узнать, как удалить LibreOffice Mac. Если вам также интересно полные способы удаления, вы можете продолжить чтение этой статьи.
Содержание: Часть 1. Что произойдет, если я удалю LibreOffice?Часть 2. Как удалить LibreOffice на Mac вручную?Часть 3. Как полностью удалить LibreOffice на Mac?Часть 4. Вывод
Часть 1. Что произойдет, если я удалю LibreOffice?
Удаление LibreOffice с вашего компьютера приведет к удалению доступа к набору инструментов повышения производительности, включая текстовый редактор, электронные таблицы, презентации, рисунки, базы данных и редактирование формул. Файлы, связанные с форматами LibreOffice (например, .odt, .ods и .odp), необходимо будет открыть в другом приложении, а ассоциации файлов необходимо будет обновить. Любые пользовательские настройки или расширения будут потеряны, если не будет создано резервное копирование. Процесс удаления освободит дисковое пространство, используемое приложением.
После появления начались проблемы с этим приложением, особенно после выхода последней версии, многие люди пытаются удалить LibreOffice на Mac, потому что их устройства зависают сразу после открытия приложения или их экран зависает на белом экране.
Лучше создать резервную копию важных файлов в другом месте, чтобы они были в большей безопасности, если только все ваши файлы не хранятся в каталоге LO.

Часть 2. Как удалить LibreOffice на Mac вручную?
Ручные способы удаления LibreOffice на Mac могут занять много времени. Прежде чем вы сможете успешно удалить приложение со своего компьютера, необходимо выполнить множество шагов. Вам нужно найти файлы, связанные с приложением, один за другим.
Следуйте всем инструкциям ниже, чтобы удалить LibreOffice на Mac вручную:
- Способ 1. Удалите LibreOffice на Mac с панели запуска.
- Откройте приложение Launchpad значок на вашем Dock и введите имя LibreOffice
- Нажмите и удерживайте значок, а когда он начнет дрожать, коснитесь значка X кнопка
- Нажмите Удалить возможность удалить приложение
- Способ 2. Удалите LibreOffice с Mac, переместив его в корзину
- К вашей Dock а затем найдите приложение LibreOffice
- Щелкните правой кнопкой мыши значок и выберите Выход
- Или вы также можете открыть Мониторинг системы принудительно закрыть приложение LibreOffice
- Перейдите на Finder И выберите Приложения папку.
- Найдите LibreOffice и щелкните правой кнопкой мыши его значок.
- Чтобы удалить LibreOffice на Mac вручную, нажмите Переместить в корзину
- К вашей Корзину и затем выберите Очистить корзину
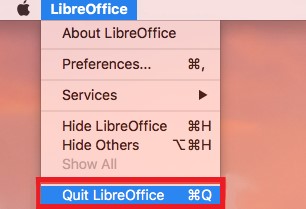
- Удалите его остатки после удаления приложения
- Вернитесь в Finder, затем перейдите к ~ / Library папку.
- Введите слово LibreOffice or бесплатно в поле поиска, чтобы найти все файлы, связанные с приложением LibreOffice.
- Чтобы полностью удалить LibreOffice, удалите все связанные с ним файлы и кеши.
- Тогда иди в свой Корзину снова и выберите Очистить корзину
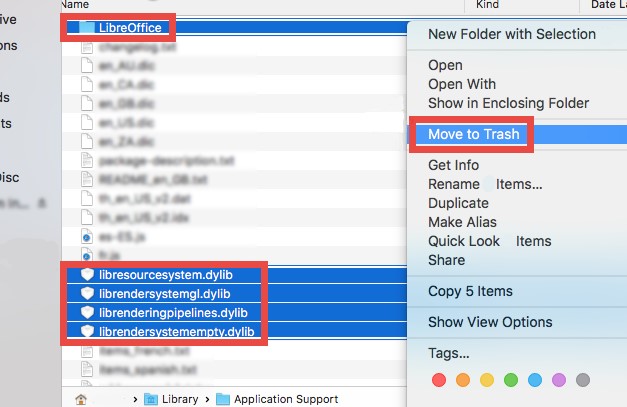
Часть 3. Как полностью удалить LibreOffice на Mac?
PowerMyMac предлагает более быстрый и простой способ удаления LibreOffice без каких-либо файлов журналов или кешей. Он позволяет удалить несколько приложений с вашего Mac одним движением. Вы также можете использовать его для удалить другие альтернативы, такие как Microsoft Office или WPS Office.
PowerMyMac может многое сделать для вашего устройства и может вам помочь. удалить все бесполезные файлы, особенно устаревшие файлы, дубликаты файлов, похожие фотографии и медиафайлы, а также файлы большого размера, которые вам даже не нужны. Это также помогает очистить историю просмотров, чтобы ваша конфиденциальность была в безопасности.
Если вы хотите узнать, как использовать инструмент для быстрого удаления LibreOffice на Mac, выполните следующие действия:
- Запустите приложение и нажмите Деинсталлятор приложений
- Начните с нажатия SCAN кнопка
- Разрешите приложению сканировать все приложения на вашем устройстве
- По завершении просмотрите список и выберите приложения, которые хотите удалить, в этом случае выберите LibreOffice
- Нажмите ЧИСТКА кнопка для автоматического удаления LibreOffice и всех связанных с ним файлов и кешей
- Знак "Убрано Завершено” появится после завершения процесса удаления

Часть 4. Вывод
Теперь, когда вы, наконец, узнали, как удалить LibreOffice с вашего компьютера Mac, мы надеемся, что теперь вы сможете удалить его в любое время, чтобы избежать подобных проблем.
Кроме того, когда дело доходит до удаления, мы также надеемся, что вы узнали о различных способах его выполнения. Вы можете использовать ручной процесс, но это займет много времени, прежде чем вы сможете успешно удалить LibreOffice на Mac. Или вы можете просто использовать более простой метод, загрузив PowerMyMac. Его инструмент удаления приложений и другие функции достаточно мощны, чтобы глубоко очистить ваше устройство и удалить несколько приложений с вашего Mac.



