Logitech Options — крупнейший производитель компьютерных аксессуаров в мире. Он известен своими высококачественными клавиатурами, мышами и тачпадами, а также другими продуктами. Так почему же вы хотите удалить Logitech Options на Mac?
Последняя версия Logitech Options Mac — 8.10.64. У многих пользователей могли возникнуть проблемы с этим приложением, например, оно работало некорректно, мышь не распознавала его и т. д., поэтому эффективным решением этой проблемы является переустановка или полное удаление Logitech Options с Mac. В этом конкретном пошаговом руководстве мы рассмотрим различные способы удаления чтобы полностью избавиться от Logitech Options на Mac.
Содержание: Часть 1. Как вручную удалить Logitech Options на Mac?Часть 2. Как полностью удалить Logitech Options на Mac?Часть 3. Как избавиться от всплывающего окна Logitech Options?Часть 4. Вывод
Часть 1. Как вручную удалить Logitech Options на Mac?
Logitech Options создает значительное количество файлов конфигурации и кэшей, чтобы получить к ним доступ и управлять ими с помощью любых параметров приложения, связанных с вашими гаджетами. Имейте в виду, что простого перемещения Logitech Options из папки в корзину недостаточно для удаления всех следов программного обеспечения, даже если у вас есть возможность найти все следы Logitech Options самостоятельно и копаться в системных файлах макОС.
Чтобы полностью и тщательно удалить Logitech Options на Mac, выполните приведенные ниже процедуры и ознакомьтесь с двумя возможными способами.
Способ 1. Удалите Logitech Options, перетащив его в корзину
Этот первый метод может быть выполнен кем угодно, если вы выполните следующие шаги:
- Logitech параметры, вместе со всеми фоновыми элементами, а также надстройками, должны быть закрыты с Мониторинг системы. Запустите Finder, перейдите в Приложения, а затем выберите Logitech Options. Переместите Logitech Options из папки Applications в Корзину, где его можно удалить.
- Запуск Finder меню > Нажмите Go, а затем выберите Перейти в папку, затем введите
~/Library/Application/Support/Logitech Options/ - Вы можете найти данные резервного копирования, созданные Logitech Options, а также драйверы и серверные файлы для Logitech Options, включая конфигурации предварительной выборки, в следующих подкаталогах:
/Caches/, /Preferences/, /Application Support/, /Frameworks/, /Logs/, /Saved/, /WebKit/, /Application State/, /Containers/.
- Чтобы полностью удалить Logitech Options на Mac, переместите все связанные файлы в Папка для мусора, а затем выберите Очистить корзину из меню Finder. После этого перезагрузите компьютер.
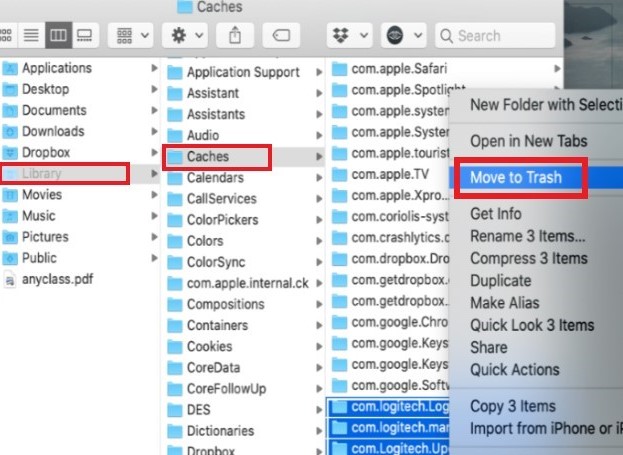
Способ 2. Удалить приложение Logi через программу удаления
- Запуск »Finder."
- Выбрать "Приложения" на боковой панели слева, затем выберите "Утилиты" из появившегося выпадающего меню.
- Запустите "Программа удаления параметров Logiпрограмма.
- Чтобы удалить программу, вы можете выбрать «Uninstall".
- Для продолжения введите пароль.
- После успешного удаления Logitech Options из вашей системы появится окно уведомления.
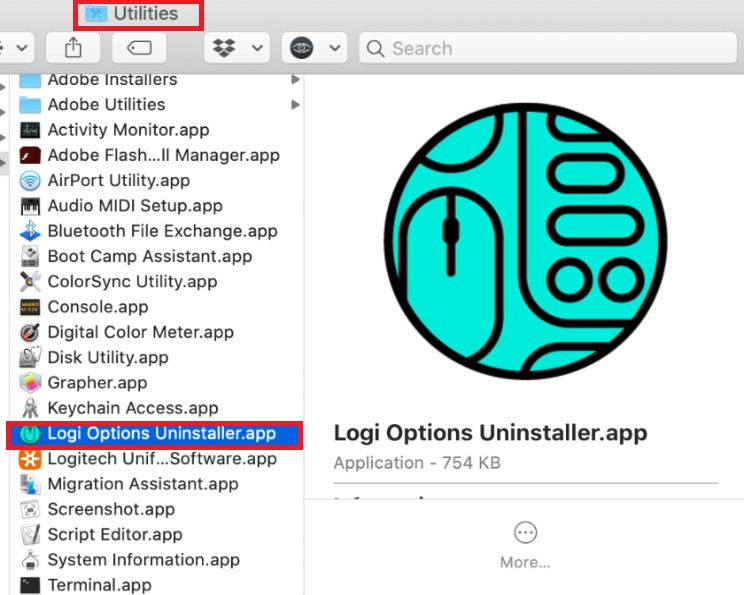
Часть 2. Как полностью удалить Logitech Options на Mac?
Logitech Options имеет широкий спектр функций для управления и контроля подключенных устройств. Из-за всех этих дополнительных возможностей довольно сложно удалить Logitech Options Mac чистым способом. Это связано с тем, что необходимо выполнить поиск по всей системе macOS файлов, связанных с Logitech Options.
iMyMac PowerMyMac — это профессиональная программа очистки и удаления приложений для Mac, которая способна полностью удалить программное обеспечение Logitech Options с Mac.
Пользователи могут выполнить простые шаги ниже, чтобы легко удалить Logitech Options на Mac с помощью PowerMyMac.
- Откройте этот инструмент очистки, перейдите на домашнюю страницу приложения и выберите Деинсталлятор приложений из отображаемого меню, чтобы начать процедуру удаления.
- Чтобы выполнить полную проверку всех приложений, которые в настоящее время установлены на вашем компьютере, используйте SCAN опцию.
- Вы можете выбрать Logitech параметры или один из других вариантов, если хотите. Если вы введете название программы в поле "Поискполе, оно будет найдено.
- Если вы хотите удалить все свои файлы, в том числе связанные с Logitech Options, выберите «ЧИСТКА".
- Когда это будет сделано, уведомление со словами "Убрано Завершено" появится на экране. Это произойдет после успешного удаления Logitech Options на Mac.

Опираясь на инструкцию, вы можете попробовать удалить другие приложения случайным образом. Например, вы можете удалить Steam с вашего Mac с помощью этого деинсталлятора.
Часть 3. Как избавиться от всплывающего окна Logitech Options?
Всплывающее окно Logitech Options может раздражать, особенно если оно продолжает появляться неожиданно. Вот несколько способов остановить или избавиться от него на вашем Mac:
- Обновление параметров Logitech
- Отключить уведомления
- Предотвратить запуск Logitech Options при загрузке
- Изменить настройки параметров Logitech
- Переустановите Logitech Options
Если проблема не устранена, это может быть определенная ошибка или несовместимость. Обратитесь в службу поддержки Logitech за помощью или чтобы сообщить о проблеме.
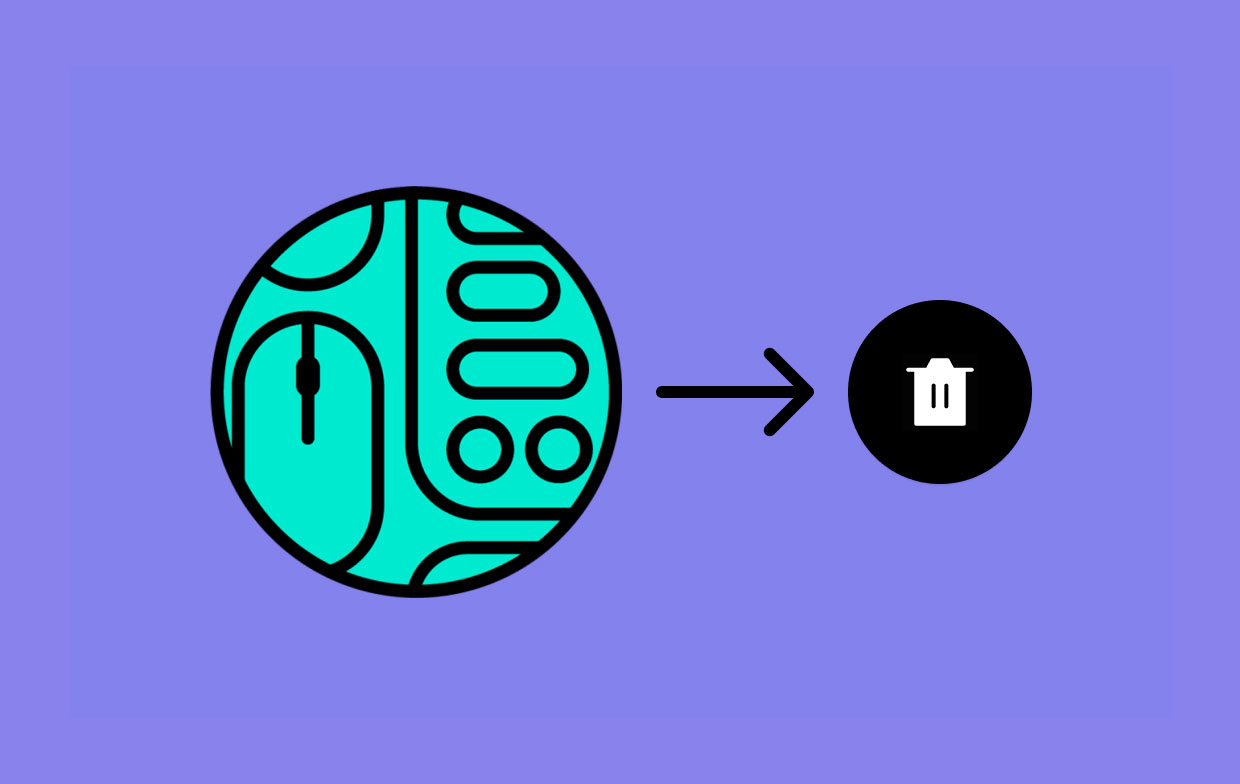
Часть 4. Вывод
В проблемы, с которыми сталкивается большинство пользователей может привести к тому, что они вместо этого удалят Logitech Options на Mac. Используя инструкции, приведенные выше, вы теперь можете удалить Logitech Options на Mac Полностью. Вы можете использовать один из методов удаления приложения: вручную или автоматически. Тогда не стесняйтесь выбирать фантастическое чистящее средство PowerMyMac.



