«Почему я не могу удалить ManyCam на Mac?” При попытке удалить ManyCam пользователи могут обнаружить, что приложение невозможно удалить, или столкнуться с определенными проблемами. Для некоторых людей это может быть просто простой задачей удалить приложение и файл со своего компьютера.
Поэтому в этом случае крайне важно точно знать, что произошло на устройстве, чтобы успешно удалить программное обеспечение с Mac. Читайте дальше, чтобы узнать больше.
Содержание: Часть 1. Почему я не могу удалить ManyCam?Часть 2. Как полностью удалить ManyCam на Mac?Часть 3. Как вручную удалить ManyCam с моего Mac?Заключение
Часть 1. Почему я не могу удалить ManyCam?
Если у вас возникли проблемы с удалением ManyCam с вашего Mac, это может быть вызвано несколькими распространенными причинами. Вот почему вы можете столкнуться с проблемами:
- ManyCam все еще работает: Если ManyCam или связанные с ним процессы все еще работают, вы не сможете удалить приложение. Это может включать фоновые службы, которые использует ManyCam.
- Проблемы с разрешениями: иногда для удаления приложения macOS могут потребоваться административные разрешения.
- Оставшиеся файлы: ManyCam устанавливает файлы в разные каталоги, и простое перетаскивание приложения в корзину может не удалить все компоненты.
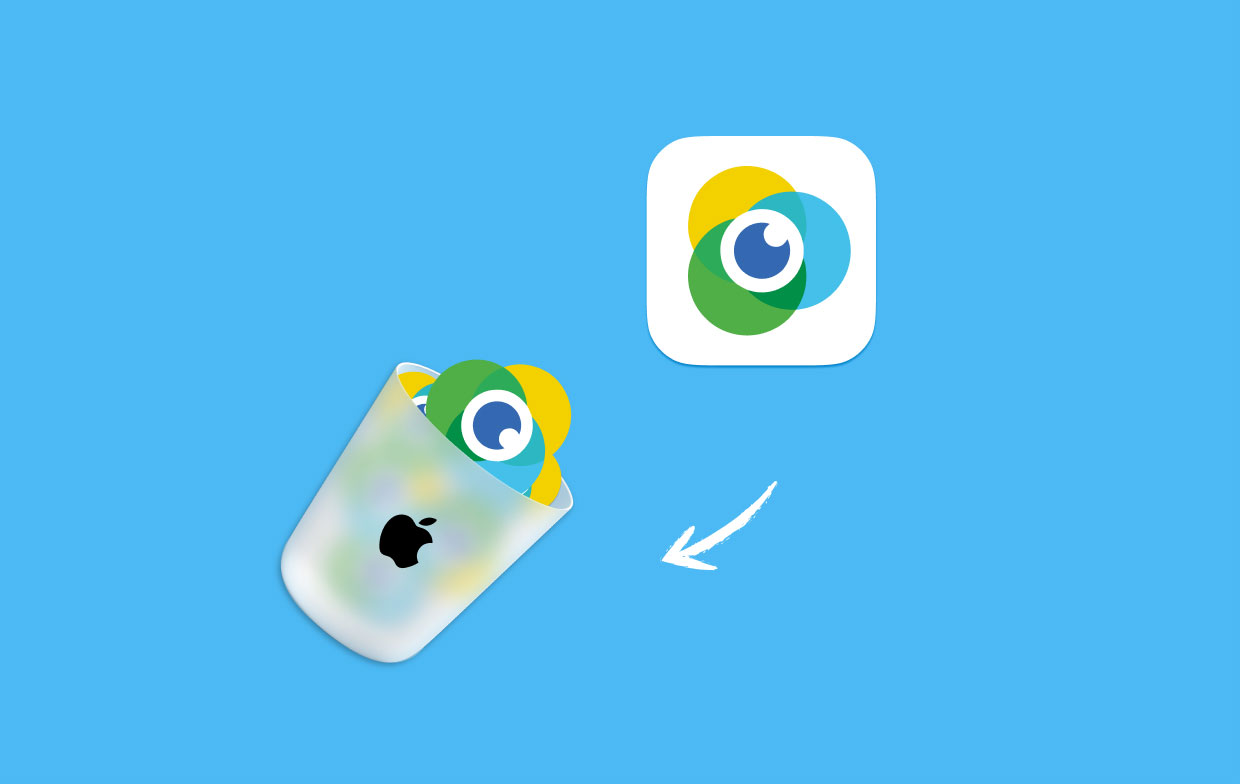
Часть 2. Как полностью удалить ManyCam на Mac?
Есть много распространенных причин, по которым пользователи хотят удалить ManyCam на Mac: другие загруженные программы несовместимо с программным обеспечением; программное обеспечение регулярно дает сбои или зависает; приложение не соответствует их ожиданиям и т. д.
Другие люди, особенно новички, также могут столкнуться с проблемами при удалении, такими как:
- Процедура удаления занимает много времени, но не заканчивается.
- Нельзя остановить запуск ManyCam до его удаления.
- Подключенные настройки ManyCam и некоторые другие элементы не удаляются полностью с вашего компьютера.
- Некоторые из связанных процессов приложения продолжают работать на устройстве после его удаления.
Поэтому рекомендуется использовать мощный сторонний деинсталлятор для удалить виртуальную веб-камеру ManyCam успешно. Вместо того, чтобы находить и удалять все связанные файлы по одному на вашем Mac, iMyMac PowerMyMac может хранить все задачи по удалению и предоставить автоматизированную процедуру удаления для пользователей.

Шаги о том, как удалить ManyCam на Mac полностью будет показано ниже:
- Прежде чем использовать программу PowerMyMac, ее необходимо загрузить и установить.
- Нажмите SCAN после выбора Деинсталлятор приложений. Пожалуйста, дождитесь завершения сканирования. Если это абсолютно необходимо, повторите сканирование.
- С правой стороны, когда все приложения будут просканированы, появится их список. Выберите приложение ManyCam. Вот увидишь Файлы и каталоги, связанные с ManyCam.
- После этого выберите все связанные файлы приложения, затем нажмите «ЧИСТКА", чтобы полностью удалить ManyCam на Mac, дождитесь его завершения.
- Удаление завершено, когда появится уведомление "Очистка завершена" показывает.

Кроме того, это поможет вам очистить свою систему удалив мусор и оптимизировав свой Mac. Это обязательный инструмент, особенно если вы хотите получить больше места и ускорить свой Mac.
Часть 3. Как вручную удалить ManyCam с моего Mac?
В Mac OS X есть разработанная функция удаления, которая позволяет пользователям удалять программное обеспечение, перетаскивая его из папки «Приложения» в корзину.
Однако вы должны знать, что это не устраняет программное обеспечение полностью; если вы пытаетесь удалить ManyCam на Mac таким образом, потребуются дополнительные задачи по удалению.
Чтобы вручную удалить ManyCam с вашего Mac:
- На ОДНАКО, выберите Finder кнопку, затем выберите Приложения на левой стороне.
- Затем вы войдете в каталог приложений, найдите символ ManyCam в папке, затем перетащите его в Корзину.
- Очистите корзину, щелкнув ее правой кнопкой мыши и выбрав Очистить корзину.
- После удаления ManyCam на Mac выберите Goв Верхнее меню Finder, то Перейти в папку...
- Войти "
~/library” в поле, чтобы перейти в каталог библиотеки. - Найдите и откройте следующие папки в библиотеке, затем удалить папки или файлы с меткой или названием ManyCam:
Caches,Application SupportиPreferences.
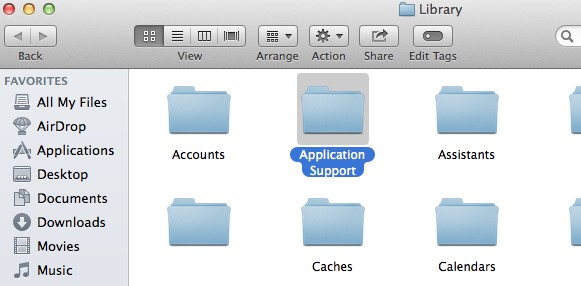
Имейте в виду, что простое перетаскивание программного обеспечения в корзину не приводит к его полному удалению; этот метод ограничен удалением файлов и компонентов, содержащихся в пакете платформы.
Кроме того, реальность такова, что на ПК все еще находится больше файлов ManyCam, которые не содержатся в пакете и обычно находятся в папке библиотеки. В результате, пожалуйста, начните проверять эти каталоги и удаляйте все связанные файлы, чтобы полностью удалить ManyCam на Mac. И вы также можете использовать программу удаления ManuCam, чтобы легко удалить ее.
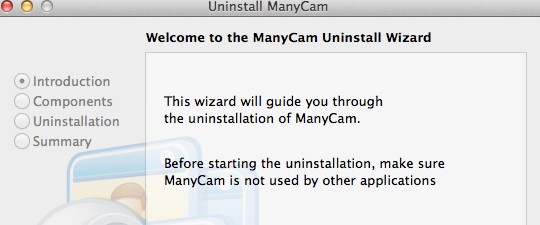
Заключение
В заключение, ручные и автоматические методы удалить ManyCam на Mac и простое пошаговое руководство было представлено в этой статье. Хотя многие говорят, что проще использовать специализированное программное обеспечение, такое как Программа удаления приложений PowerMyMac, некоторые опытные пользователи все еще используют традиционный метод.



