Программа Murus для Mac — это сторонний брандмауэр, который обеспечивает более комплексные возможности сетевой фильтрации, чем собственный брандмауэр. Хотя он и приобрел популярность среди некоторых пользователей Mac, бывают моменты, когда пользователи могут захотеть удалить Murus Mac для различных причины.
Не так-то просто перетащить его в корзину, важно убедиться, что все файлы и настройки, связанные с Murus, полностью удалены из вашей компьютерной системы. В этом посте мы обсудим простые способы полностью удалить ненужные приложения на Mac со всеми соответствующими файлами.
Содержание: Часть 1. Нужен ли мне Murus для моего Mac?Часть 2. Как удалить Murus на Mac одним щелчком мыши?Часть 3. Как удалить Murus с Mac вручную?Заключение
Часть 1. Нужен ли мне Murus для моего Mac?
Важно определить, действительно ли вам нужна установка Murus на вашем Mac, прежде чем начинать процесс удаления. Murus дает вам улучшенные возможности для вашего брандмауэра, что позволяет отслеживать и регулировать трафик в вашей сети. Удаление Murus может быть лучшим вариантом для вас, если вы обнаружите, что вам больше не нужны эти сложные возможности или если вы хотите использовать альтернативное решение брандмауэра. Кроме того, некоторые клиенты столкнулись с трудностями, связанными с конфликтом Murus с другими приложениями или проблемами совместимости, все это может еще больше повлиять на решение удалить Murus Mac.
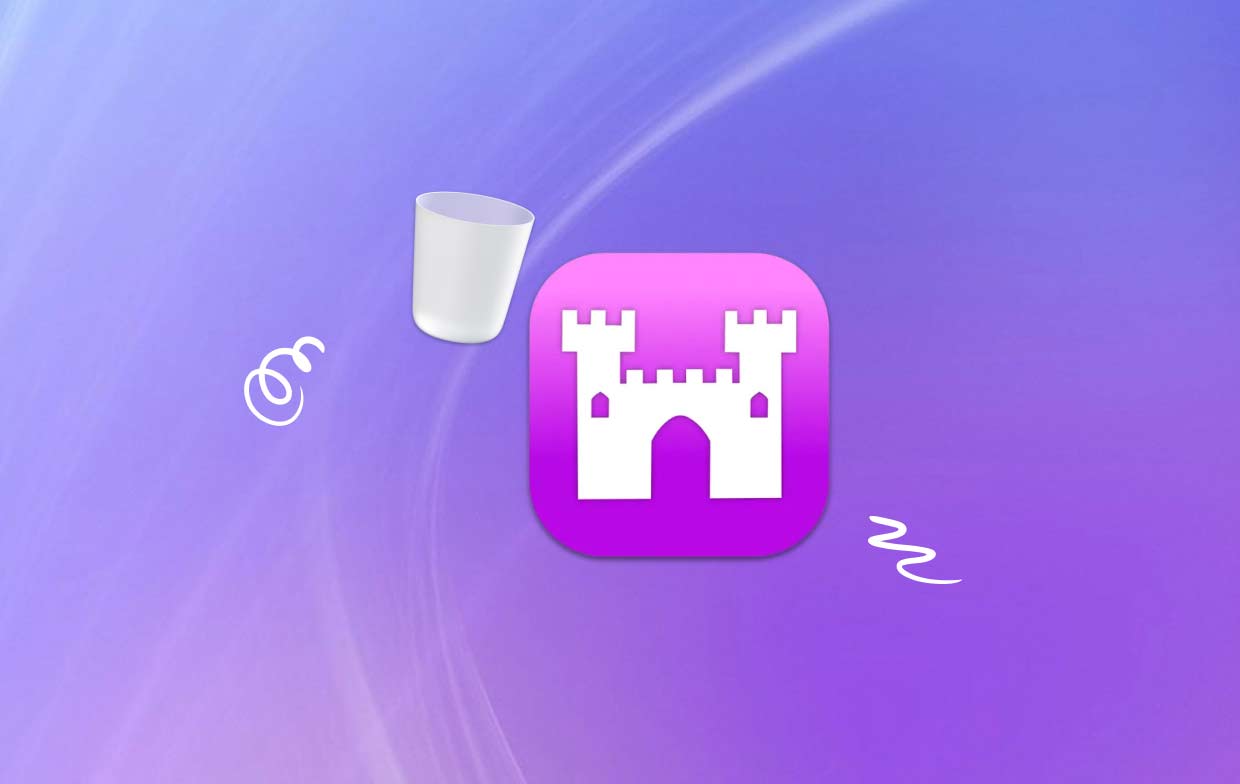
Часть 2. Как удалить Murus на Mac одним щелчком мыши?
Вам нужны надежные и быстрые услуги? Вместо того, чтобы прилагать тщетные усилия по удалению Murus Mac на вашем компьютере, почему бы не воспользоваться профессиональным деинсталлятором? Ваша система не будет заполнена бесполезными файлами и приложениями, если вы используете iMyMac PowerMyMac чтобы убрать весь этот хлам.
Он прост в использовании и понимании. Самые последние версии macOS выигрывают от инструмента PowerMyMac App Uninstaller. Его дизайн и соответствие самым последним изменениям позволяют легко и быстро стереть любой программный компонент.
- Чтобы найти все ранее загруженные программы на вашем компьютере, выберите «Удаление приложений» и нажмите «СКАНИРОВАНИЕ».
- Подкатегории Selected, Unused, Leftovers и All Apps находятся слева. Используйте список или поле поиска в правом верхнем углу, чтобы найти ненужное вам программное обеспечение.
- После выбора приложения, которое вы хотите удалить, нажмите значок Unfold, чтобы просмотреть все соответствующие файлы, и кнопку Search, чтобы узнать больше. Чтобы удалить приложения и связанные с ними файлы, выберите CLEAN.
- Вы можете увидеть, сколько места на диске сейчас свободно, а также сколько файлов было очищено, во всплывающем окне с заголовком «Очистка завершена».

Часть 3. Как удалить Murus с Mac вручную?
Чаще удаляйте Murus Mac со своего компьютера, используя метод перетаскивания:
- Закрыть все открытые Программы, связанные с Murus.
- Откройте Finder на Mac, затем выберите «Приложения» в меню слева.
- Найдите Murus в /Applications. Найдите его и перетащите в область рядом с символом корзины в нижней части Dock, чтобы удалить его. Если щелкнуть правой кнопкой мыши по символу Murus для подменю, можно выбрать «Переместить в корзину» в появившемся меню.
- При появлении соответствующего запроса введите пароль администратора, подтвердите ввод, а затем нажмите кнопку «ОК», чтобы согласиться на обновление.
- Finder > Очистить корзину можно выбрать в строке меню. Значок корзины можно выбрать, щелкнув его правой кнопкой мыши, выбрав Очистить корзину в отображаемом списке, а затем щелкнув его еще раз.
- Выберите Перейти > Перейти к папке в строке меню Finder.
- Введите /Library в окно «Перейти к папке» и нажмите Enter, чтобы открыть его.
- После полной загрузки папки /Library еще раз нажмите «Библиотека» рядом со значком поиска, введите «Murus» или имя создателя в поле поиска, а затем еще раз нажмите «Библиотека».
- После отображения результатов поиска щелкните по любым элементам, связанным с введенными вами ключевыми словами. Затем, используя меню, отображаемое справа от мыши, выберите опцию «Переместить в корзину».
- Удалите все оставшиеся компоненты Murus в папке /Library, выполнив те же действия.
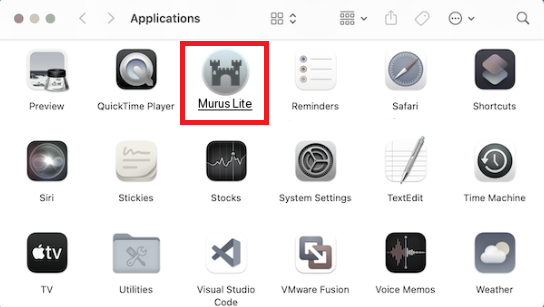
Если он хранился в вашем домашнем каталоге, он все еще может быть там, ближе к нижней части диска. Соответствующие файлы должны быть удалены из каждого из этих мест, чтобы полностью удалить Murus Mac. Следующие каталоги могут содержать мусорные файлы:
- /Библиотека
- ~ / Library
- / Библиотека / Поддержка приложений
- ~/Библиотека/Поддержка приложений
- / Library / Preferences
- ~ / Library / Preferences
- / Библиотека / кэша /
- ~ / Library / кэша /
- / Library / LaunchAgents
- ~ / Library / LaunchAgents
- / Library / LaunchDaemons
- ~ / Library / LaunchDaemons
- / Library / PreferencePanes
- ~ / Library / PreferencePanes
- / Library / StartupItems
- ~ / Library / StartupItems
Требуются правильные знания и много усилий, чтобы вручную найти программы, которые все еще присутствуют в системных каталогах. Рекомендуется, чтобы новички Mac завершили процесс с помощью надежный деинсталляторЧтобы избежать случайного удаления программ или системных данных при ручном стирании остатков Murus, действуйте с максимальной осторожностью.
Заключение
Murus можно удалить вручную с вашего Mac или с помощью профессионального деинсталлятора, такого как PowerMyMac. Вы можете безопасно удалить Murus Mac и все связанные файлы на вашем Mac, следуя инструкциям, приведенным в этой статье, что позволит вам перейти на другую программу-брандмауэр или решить любые проблемы, с которыми вы могли столкнуться. Не забудьте выбрать метод, который наилучшим образом соответствует вашим требованиям и предпочтениям, чтобы гарантировать быстрое и безболезненное удаление.



