Когда вы закроете крышку ноутбука, ваш MacBook автоматически перейдет в спящий режим. Однако происходит нечто неожиданное. Видно, что свет исходит от боков Мака. Кроме того, MacBook не отображает экран входа в систему, когда крышка открыта; он просто остается на рабочем столе. Закрытие крышки действительно предотвращает переход вашего Mac в спящий режим.
Эта ужасная проблема может быстро истощить вашу энергию и сократить срок службы вашего устройства. Возможно, у вас установлено антиспящее программное обеспечение. Если вы решите удалить NoSleep на Mac поскольку вы передумали, вы можете сделать это, следуя инструкциям на этой странице. В этой статье представлены два способа полностью удалить приложения с Mac и конкретные шаги операции для справки.
Содержание: Часть 1. Что такое NoSleep Mac Часть 2. Самый быстрый способ удалить NoSleep на Mac без особых усилийЧасть 3. Как выйти и удалить NoSleep с Mac вручнуюЧасть 4. Вывод
Часть 1. Что такое NoSleep Mac
Пользователи ноутбуков с macOS могут воспользоваться небольшой системной программой NoSleep для Mac, чтобы полностью использовать аппаратное и программное обеспечение своих устройств, даже когда крышки их ноутбуков закрыты. Хотя многим пользователям Mac нравится, когда крышка их компьютера закрыта, все программы автоматически приостанавливаются, а macOS переходит в спящий режим, в определенных обстоятельствах этот ответ по умолчанию может мешать вашим деловым или личным требованиям.
Вы можете полностью использовать запущенные программы, оставив ОС активной, пока крышка закрыта. Тот факт, что эта программа устраняет так называемый эффект «случайной дремоты», который может возникнуть, когда ваша крышка наклонена так, чтобы быть очень близко к клавиатуре, является еще одной причиной, по которой многие пользователи довольны ею. Но это быстро истощать мощность Mac и сократить срок службы устройства, поэтому, чтобы продлить срок службы Mac, пользователи предпочтут удалить NoSleep на Mac.
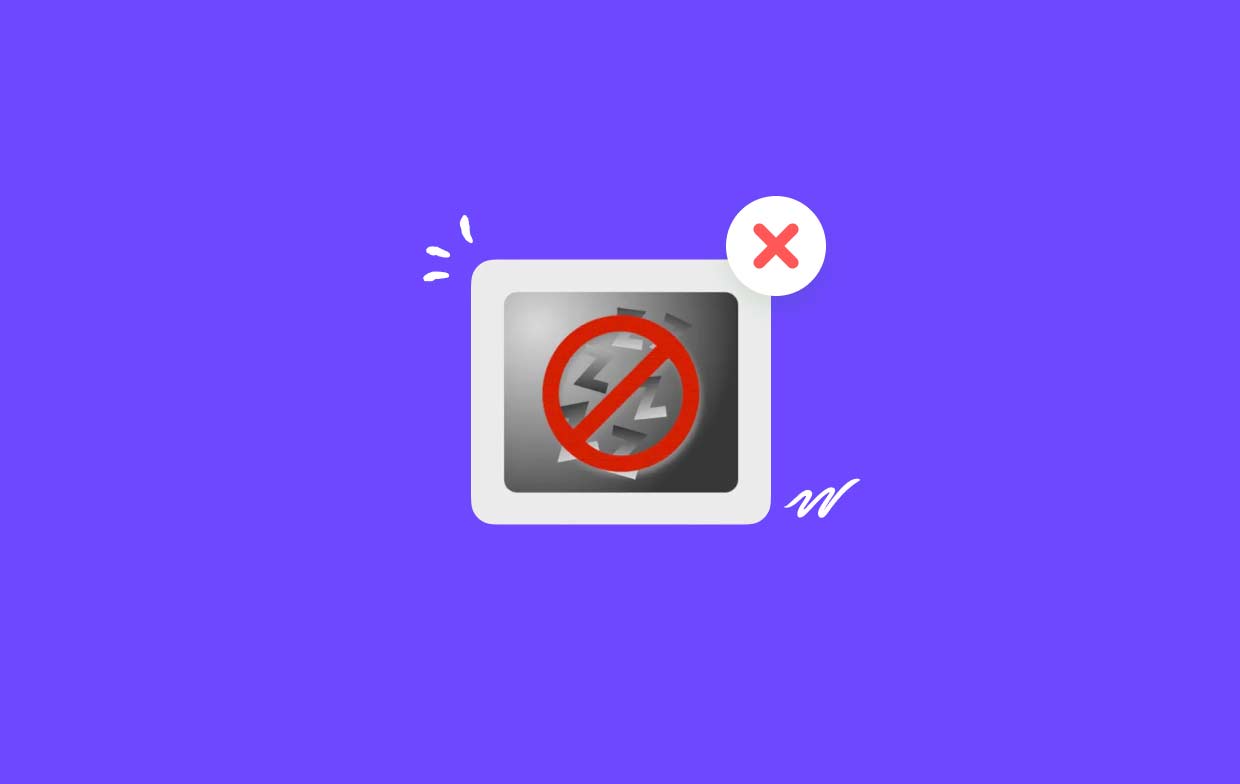
Хотя есть способ отключение функции автоматического сна в настройках настройки macOS большинство пользователей ноутбуков Mac не хотят тратить время на изучение этого сложного метода. Вместо этого они могут использовать приложение, похожее на приложение, для выполнения той же задачи несколькими щелчками мыши или даже включить автоматическое предпочтение, чтобы ОС оставалась включенной, когда выполняются определенные критерии.
Часть 2. Самый быстрый способ удалить NoSleep на Mac без особых усилий
Хотите сделать быстрое и тщательное удаление? Почему бы не использовать специальный деинсталлятор для удаления NoSleep Mac? Хотя удалить программное обеспечение на Mac довольно просто, создается много временных и ненужных файлов. Ваш Mac не будет загроможден ненужными объектами, если вы удалите этот мусор с помощью iMyMac PowerMyMac.
Он действительно прост в использовании и прост для понимания. PowerMyMac Uninstaller — это небольшой инструмент, оптимизированный для самых последних версий macOS, который может быстро удалить все компоненты целевой программы всего за несколько кликов. Шаги удаления следующие, при необходимости вы также можете использовать его для удалить диспетчер рабочего стола.
- Чтобы найти любые ранее загруженные программы на вашем компьютере, нажмите SCAN, Далее выберите Деинсталлятор приложений.
- Категории «Выбранные», «Неиспользованные», «Остатки» и «Все приложения» расположены на левая часть экрана. Правая сторона Все приложения меню будет отображать каждое приложение. Используйте список, чтобы найти нежелательное программное обеспечение, или введите его название в строку поиска в правом верхнем углу.
- После выбора программного обеспечения, которое вы хотите удалить, щелкните значок «Развернуть» для поиска по связанным файлам и кнопку «Поиск», чтобы узнать больше. Чтобы удалить NoSleep на Mac и файлы, с которыми они связаны, выберите ЧИСТКА.
- Вы можете увидеть объем свободного места на диске, а также количество удаленных файлов во всплывающем окне с заголовком «Убрано Завершено".Просто выберите Обзор возможность удалить дополнительные приложения, а затем вернуться к результатам сканирования страницы.

Часть 3. Как выйти и удалить NoSleep с Mac вручную
Функция удаления из корзины совместима со всеми версиями Mac OS X и более поздними версиями, а большинство программ для Mac являются независимыми. В большинстве случаев вы можете удалить NoSleep на Mac на своем компьютере, используя метод перетаскивания. Типичные способы удаления NoSleep следующие:
- Остановить все запущенные экземпляры NoSleep и любых связанных процессов.
- Откройте Finder на Mac и выберите Приложения с боковой панели.
- Ищите NoSleep в
/Applicationsкаталог, затем перетащите его значок на значок корзины в самом конце дока. Кроме того, вы можете выбрать Переместить в корзину выбор из подменю, когда вы щелкаете правой кнопкой мыши или щелкаете, удерживая клавишу Control, на значке NoSleep. - Чтобы утвердить обновление, введите пароль администратора по запросу и нажмите ОК..
- В строке меню выберите Искатель > Очистить корзину. В качестве альтернативы щелкните правой кнопкой мыши значок корзины и выберите Очистить корзину, затем еще раз выберите «Очистить корзину» во всплывающем окне, чтобы удалить NoSleep на Mac.
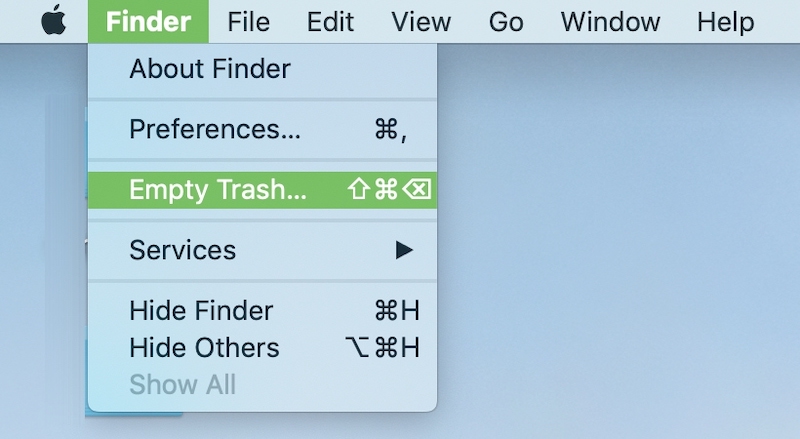
Некоторые пользователи могут полагать, что хранить устаревшие настройки и вспомогательные файлы на жестком диске не представляет никакого риска. Это зависит, я думаю. Эти файлы часто занимают минимум места и не создают проблем. Однако, если вы хотите выполнить новую установку или освободить важное место на диске, не рекомендуется оставлять их в покое.
- Запустите Finder и выберите Перейти> Перейти в папку вариант из строки меню.
- Чтобы открыть его, введите
/Libraryв поле «Перейти к папке» и нажмите клавишу Enter. - Когда
/Libraryпоявится папка, введите ключевые слова NoSleep или имя продавца в поле поиска и нажмите кнопку Библиотека за Поиск: кнопку еще раз. - Когда ваши выводы будут показаны, найдите и щелкните элементы, соответствующие введенному(ым) ключевому слову(ам), затем используйте контекстное меню, чтобы выбрать Переместить в корзину выбор.
- Повторите предыдущие шаги удалить все остатки NoSleep в
~/Libraryкаталог.
В то время как /Library находится в вашей домашней папке, /Library находится на корневом уровне жесткого диска. Чтобы полностью удалить NoSleep на Mac, необходимо удалить соответствующие файлы из обоих этих мест. Следующие папки могут содержать ненужные файлы:
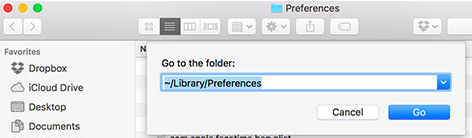
-
/Library ~/Library/Library/Application Support~/Library/Application Support/Library/Preferences~/Library/Preferences/Library/Caches/~/Library/Caches//Library/LaunchAgents~/Library/LaunchAgents/Library/LaunchDaemons~/Library/LaunchDaemons/Library/PreferencePanes~/Library/PreferencePanes/Library/StartupItems~/Library/StartupItems
Часть 4. Вывод
Удалить NoSleep на Mac может быть сложно, но эта часть проведет вас через каждый шаг. В зависимости от вашего выбора вы можете удалить NoSleep напрямую вручную или автоматически, используя PowerMyMac, чтобы навсегда удалить NoSleep.



