Path Finder — это популярный инструмент управления файлами для пользователей Mac, который предоставляет расширенные функции и параметры настройки. Однако могут возникнуть ситуации, когда вы захотите удалить Path Finder на Mac, например, когда вам больше не нужно приложение или если оно вызывает проблемы с вашей системой.
В то время как удаление приложения на Mac обычно является простым процессом, реализация того, как удалить Path Finder на Mac, может быть более сложной из-за его интеграции на уровне системы. Теперь мы проведем вас через процесс удаление нежелательных приложений включая Path Finder с Mac, чтобы убедиться, что все следы приложения удалены из вашей системы.
Содержание: Часть 1. Обзор Path FinderЧасть 2. Как вручную удалить Path Finder на MacЧасть 3. Идеальное решение для удаления Path Finder для MacЧасть 4. Вывод
Часть 1. Обзор Path Finder
Прежде чем рассказать, как удалить Path Finder на Mac, давайте узнаем больше об этом инструменте. Искатель пути — это инструмент управления файлами для Mac, который предоставляет расширенные функции и параметры настройки, помимо того, что доступно в стандартном приложении Finder.
С помощью Path Finder пользователи могут легко и эффективно получать доступ к файлам на своем Mac и управлять ими. Некоторые из функций, которые отличают Path Finder от Finder, включают двухпанельный вид, просмотр с вкладками, расширенные возможности поиска и настраиваемые сочетания клавиш.
Path Finder также включает ряд инструментов для управления файлами, таких как пакетное переименование, тегирование файлов и возможность просмотра скрытых файлов и системных файлов. Кроме того, Path Finder позволяет пользователям подключаться к удаленным серверам и облачным хранилищам, таким как Dropbox и Google Drive, прямо из приложения.
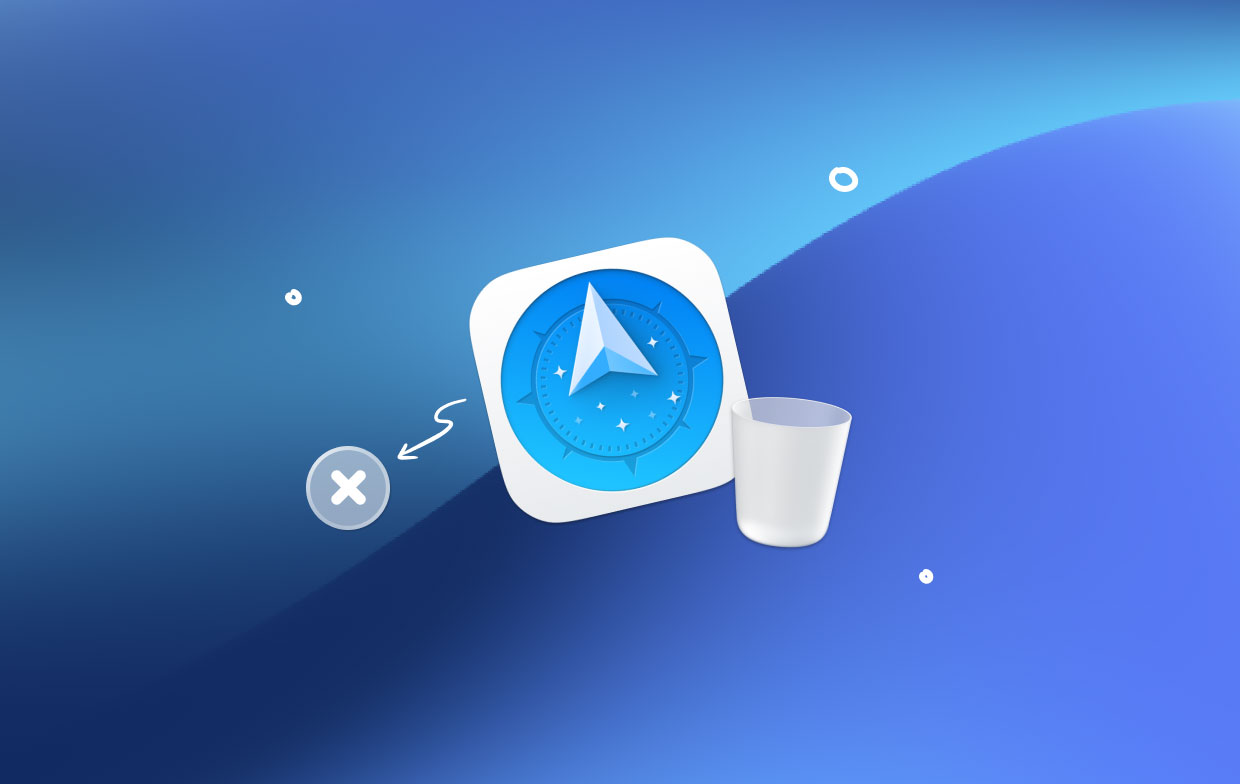
В целом, Path Finder — это мощный инструмент управления файлами, который может помочь пользователям Mac упростить рабочий процесс и повысить производительность. Однако могут быть ситуации, когда пользователи хотят удалить приложение из своей системы, например, если оно им больше не нужно или если оно вызывает проблемы с их Mac.
В следующих разделах мы опишем пошаговый процесс полного удаления Path Finder с вашего Mac.
Часть 2. Как вручную удалить Path Finder на Mac
Если вы решили удалить Path Finder с Mac, вам необходимо выполнить несколько шагов, чтобы убедиться, что все следы приложения удалены из вашей системы. Вот пошаговое руководство о том, как вручную удалить Path Finder с вашего Mac:
- Остановите Path Finder: прежде чем начать процесс удаления, убедитесь, что Path Finder не запущен на вашем Mac. Для этого просто щелкните значок Path Finder в Dock, затем выберите Выход из меню.
- Удалите приложение Path Finder. Затем перетащите приложение Path Finder из Приложения папки в Корзину. Вы можете получить доступ к папке «Приложения», открыв новое окно Finder и выбрав «Приложения» на левой боковой панели.
- Удалить настройки Path Finder: откройте Finder и выберите Go меню, затем выберите «Перейти к папке». Тип
~/Library/Preferences/в поле и нажмите «Перейти». Найдите файлы, начинающиеся с «com.cocoatech» и дорогой их в корзину. - Удалить файлы поддержки Path Finder: Path Finder создает файлы поддержки на вашем Mac, которые необходимы для полного удаления. Итак, откройте Finder и выберите меню «Перейти», затем выберите Перейти в папку, Тип
/Library/Application Support/в поле и щелкните Go. Найдите папку «Path Finder» и перетащите его в корзину. - Очистите корзину: после того, как вы выполните вышеуказанные шаги, пустой Корзина, чтобы безвозвратно удалить Path Finder на Mac с остатками.
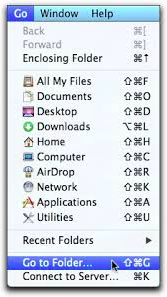
Выполнив описанные выше шаги, вы можете вручную удалить Path Finder на своем Mac. Важно отметить, что некоторые из них могут незначительно отличаться в зависимости от версии Path Finder, но общий процесс должен оставаться прежним. Если у вас возникнут какие-либо проблемы во время удаления, обратитесь за помощью к профессионалу или обратитесь в службу поддержки Path Finder в любое время.
Часть 3. Идеальное решение для удаления Path Finder для Mac
Хотя вручную удалить Path Finder на Mac можно, для некоторых пользователей это может занять много времени и быть сложным, особенно если вы не знакомы с внутренней работой файловой системы вашего Mac. Однако есть более простой способ в виде iMyMac PowerMyMac.
PowerMyMac — это мощная и удобная утилита для обслуживания и оптимизации Mac, которая может помочь вам поддерживать ваш Mac в хорошем рабочем состоянии. Программа удаления приложений — это одна из его функций, позволяющая эффективно удалять программы и связанные с ними файлы с вашего Mac. PowerMyMac также может удалять многие приложения, такие как быстрое удаление сафари.
- На своем Mac загрузите и установите PowerMyMac.
- Запустите PowerMyMac и перейдите к Деинсталлятор приложений меню.
- Вы увидите список всех программ, установленных на вашем Mac, в окне App Uninstaller. Найдите и выберите Path Finder из списка.
- Чтобы начать процесс сканирования, нажмите кнопку SCAN PowerMyMac просканирует ваш Mac на наличие всех файлов, подключенных к Path Finder.
- После завершения сканирования появится список всех файлов, связанных с Path Finder. Вы можете просмотреть список и выбрать, какие файлы удалить.
- Чтобы начать процедуру удаления, нажмите кнопку ЧИСТКА вариант. И тогда вы успешно удалите Path Finder на Mac.
- После завершения удаления перезагрузите компьютер.

Часть 4. Вывод
Поэтому, поскольку это может быть трудной операцией для удалить Path Finder на Mac, следуя инструкциям, указанным в этой статье, вы можете гарантировать, что все следы работы приложения будут стерты из вашей системы. Если вы хотите быстро и легко удалить Path Finder и связанные с ним файлы, вы можете рассмотреть возможность использования сторонней утилиты удаления, такой как PowerMyMac.
Модуль удаления PowerMyMac позволяет быстро и полностью удалять приложения и связанные с ними файлы, включая Path Finder.
Поэтому, независимо от того, решите ли вы удалить Path Finder вручную или с помощью сторонней программы, такой как PowerMyMac, очень важно убедиться, что все файлы, связанные с приложением, удалены из вашей системы, чтобы избежать конфликтов или трудностей в будущем.



