Без сомнения, удалить приложения на Mac значительно проще, чем на компьютере с Windows. Чтобы полностью удалить Printopia Mac и избавиться от всех его остатков все еще может показаться сложным и трудоемким для тех, кто плохо знаком с Mac. Почему бы не попробовать более быстрый и простой метод, чтобы полностью удалить его? Вы можете закончить процедуру, чтобы удалить программное обеспечение на Mac, перетащив приложение в корзину.
Однако вам может потребоваться использовать стороннее средство удаления или напрямую удалить все, включая каталог библиотеки Mac, если вы хотите удалить все связанные записи и файлы. Единственное соображение, которое действительно важно иметь в виду, заключается в том, что если вы удалите Printopia с Mac, это также удалит все связанные действия, данные и пользовательские настройки.
Содержание: Часть 1. Что такое Printopia для Mac?Часть 2. Правильный способ полностью удалить Printopia на MacЧасть 3. Ручные шаги для полного удаления Printopia на MacЧасть 4. Вывод
Часть 1. Что такое Printopia для Mac?
Используйте Printopia для печати с вашего iPad или iPhone на подключенные принтеры на Mac с помощью AirPrint. Чтобы подключить принтеры Printopia к iPad, iPhone и iPod Touch, запустите его на Mac. Это аппаратное и системное приложение позволяет добавлять любое количество виртуальных принтеров, чтобы вы могли хранить распечатки на Mac в Документы PDF.
Printopia — это приложение для Mac, которое обычно можно установить быстро и без происшествий, но иногда вы можете захотеть удалить Printopia на Mac по ряду причин, включая следующие:
- Это бесполезно на Mac.
- После установки приложение работает некорректно.
- Printopia замедляет скорость вашего Mac.
- Жесткий диск Mac переполнен приложением.
- Printopia необходимо выполнить переустановку на вашем Mac.
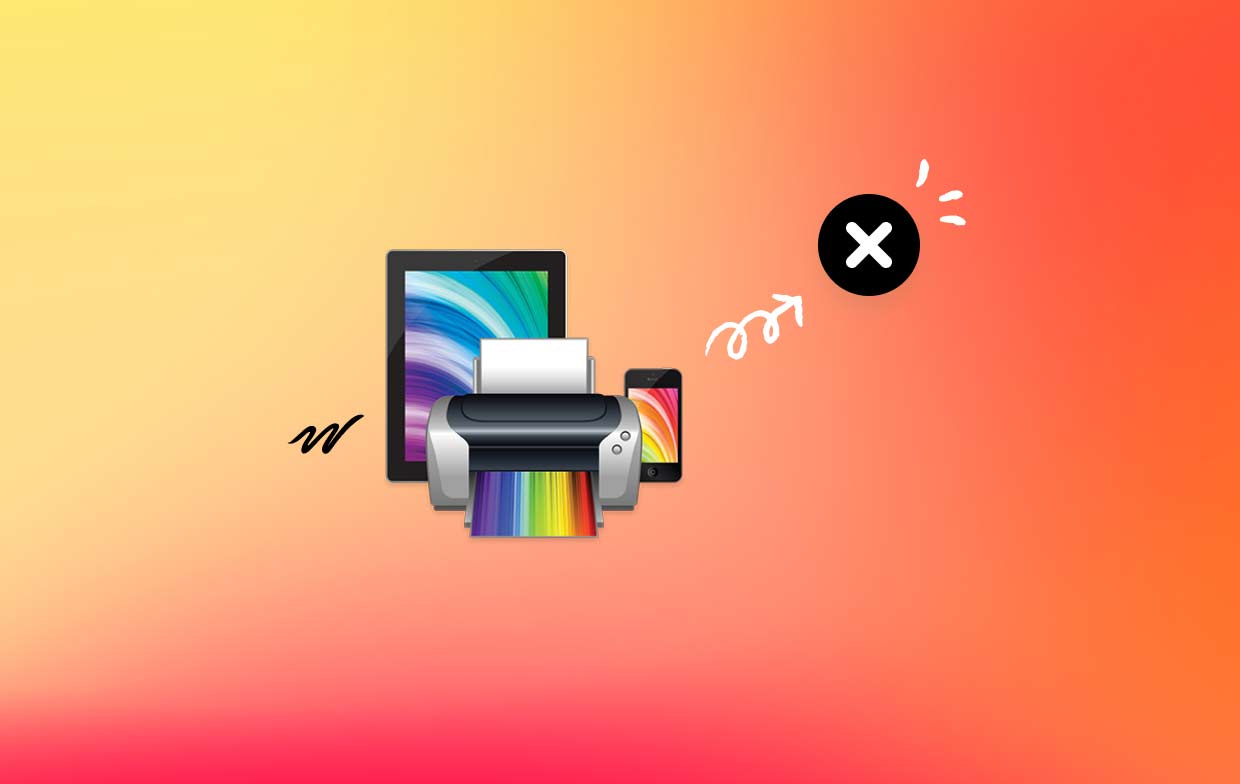
Ниже приведены наиболее частые проблемы, которые мешают успешному удалению Printopia на Mac:
- В папке «Приложения» или панели запуска нет значка или символа для приложения.
- На Mac Printopia не может быть полностью удалена.
- Поскольку программное обеспечение все еще активно на Mac, вам постоянно отказывают в праве на его удаление; тем не менее, вам просто нужно было закрыть приложение.
- Когда вы пытаетесь перетащить программу в корзину, Printopia по какой-то причине возвращается на прежнее место.
Часть 2. Правильный способ полностью удалить Printopia на Mac
Вам будет предоставлена ознакомительная информация iMyMac PowerMyMac, лучший доступный в настоящее время деинсталлятор, а также пример функций, которые он может выполнять для быстрого и полного удаления Printopia на Mac. Printopia Mac можно быстро и успешно удалить с помощью PowerMyMac.
В отзывах утверждается, что PowerMyMac — одна из самых известных и эффективных программ для очистки Mac на рынке. Он может очистить все ненужные файлы на компьютере с Windows или Mac и сделать все необходимое, чтобы он работал так же быстро, как и раньше. Он также отлично справляется с трудностями удаления программного обеспечения Mac, избавляясь как от приложения, так и от любых связанных файлов, которые могут присутствовать в другом месте на вашем Mac или Windows:
- После завершения загрузки PowerMyMac выберите Возможности меню, чтобы начать. Следующее действие — решить, какие варианты удаления приложений предлагаются.
- После того, как вы определились с устройством, вы можете начать изучать множество доступных вам вариантов программного обеспечения и сканировать приложения, чтобы точно удалить Printopia на Mac.
- Откройте новую вкладку браузера, чтобы увидеть полное удаление всех активных в данный момент приложений на вашем смартфоне. Если название приложения еще не отображается в форме поиска, оно должно быть правильно указано.
- Оставшиеся копии приложений, которые вы изначально загрузили, также будут безвозвратно удалены из системы после того, как вы выберете «ЧИСТКА".
- После завершения очистки в уведомлении должно отображаться "Убрано Завершено".

Часть 3. Ручные шаги для полного удаления Printopia на Mac
Этот раздел предоставит пользователям знания, которые будут вам полезны, и покажет, насколько хорошо вручную удалить программное обеспечение Printopia Mac. Пользователям будут даны подробные инструкции, которые помогут им на протяжении всей процедуры удаления Printopia с вашего Mac и всех его компонентов, которые поставляются вместе с приложением. Эта информация будет вам предоставлена.
- Выйдите из приложения Printopia целиком и полностью. Выбор значка в доке для приложения Printopia отобразится в его меню настроек; оттуда выберите элемент с надписью "Выход". Если пользователи не могут закрыть приложение Printopia, нажав кнопку "Выход", вы можете попробовать использовать "Завершить"скорее командовать.
- Printopia должна быть выброшена как можно скорее. Если вы щелкните правой кнопкой мыши программу Printopia, которая находится в папке активных приложений в Finder, откроется всплывающее окно, в котором вы сможете выбрать «Перенести в Корзину. Затем вы можете удалить приложение.
- Удалите все оставшиеся доступные файлы, удалив их. Если вы выберете «Папка вне» в меню Finder, пользователи будут автоматически перемещены в это место. После того, как вы закончили просмотр подпапок, относящихся к приложению, и указали путь к Printopia в поле, удалите все документы, связанные с Printopia.
- Запустите Finder и перейдите в корзину в доке. Удалите Printopia на вашем Mac и Удалить все, что имеет какое-либо отношение к приложению Printopia.
- Restart компьютер Mac.
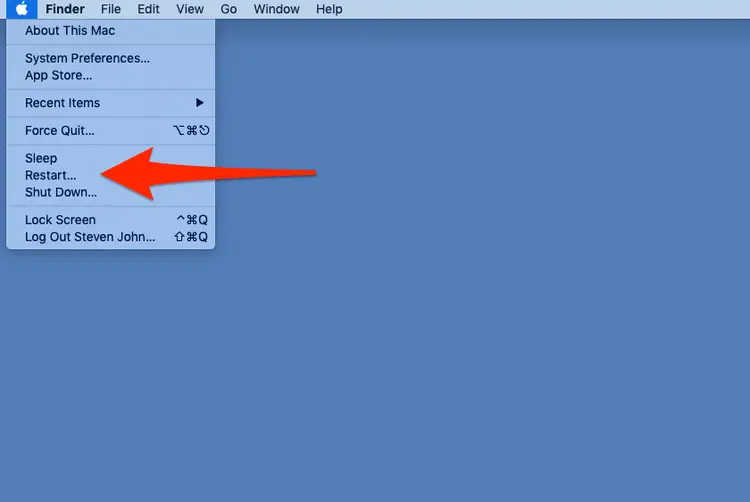
Часть 4. Вывод
Оба из двух описанных в этой статье подходов к удалению Printopia на Mac (один вручную, а другой выполняется автоматически) будут успешными для подавляющего большинства программ, которые в настоящее время установлены на вашем компьютере.
Не бойтесь использовать этот автоматизированный инструмент для избавьтесь от любых нежелательных программ, таких как принтеры если вы столкнетесь с какими-либо проблемами при попытке удалить их, и не стесняйтесь делать это, если вы это сделаете. Используйте приложение PowerMyMac, которое обсуждается в этой статье.



