Кодировщикам нужны интегрированные среды разработки (IDE), чтобы помочь им воплотить свой код в жизнь. Это упрощает, ускоряет и упрощает процесс кодирования или разработки. Одной из таких IDE является PyCharm. Увы, это может занять много места на вашем компьютере. Таким образом, вы можете захотеть удалить PyCharm Mac.
Здесь мы обсудим, как удалить PyCharm на Mac вручную или автоматически удалить программное обеспечение. Мы научим вас фактическим шагам, которые вы должны выполнить, чтобы полностью удалить IDE из вашей системы.
Содержание: Часть 1. Будет ли удаление PyCharm удалять проекты?Часть 2. Как удалить PyCharm на Mac вручную?Часть 3. Как удалить PyCharm на Mac с помощью терминала?Часть 4. Как полностью удалить PyCharm с Mac (M1)?Часть 5. Вывод
Часть 1. Будет ли удаление PyCharm удалять проекты?
Как и другие IDE, PyCharm позволяет легко разрабатывать приложения, инструменты и программное обеспечение благодаря своим полезным функциям. Так что же произойдет с проектами, если вы удалите PyCharm?
Обычно есть два случая, когда вы удаляете PyCharm на Mac, но не хотите удалять свои проекты. Вы можете решить, можно ли их удалить самостоятельно. В первом случае, если ваши проекты сохранены в безопасном месте на вашем диске, вы можете удалить PyCharm, не потеряв свои проекты. Но если вы сохранили свои проекты в папке пользователя и если вы решите удалить все файлы в процессе удаления, ваши проекты могут быть удалены вместе.
Часть 2. Как удалить PyCharm на Mac вручную?
Этот раздел научит вас фактическим шагам, которые необходимо выполнить, чтобы удалить PyCharm с Mac. Как и другие приложения для Mac, удаление PyCharm вручную может быть затруднено. Это потому, что вам нужно найти связанные оставшиеся файлы, чтобы полностью удалить приложение.

Мы начнем с простых вещей, которые вам нужно реализовать. Однако важно отметить, что вы должны сначала создать резервную копию всего вашего компьютера Mac, прежде чем выполнять процесс удаления. Вы можете использовать Time Machine для резервного копирования всей вашей системы, включая ваши данные.
Следующие шаги: ручной способ удаления PyCharm на Mac
- Закройте PyCharm и все связанные с ним процессы. Чтобы убедиться в этом, зайдите на Мониторинг системы вашего Mac. Найдите все процессы, связанные с PyCharm, и закройте их все.
- Затем перейдите в меню «Перейти». В появившемся раскрывающемся списке нажмите Приложения. Удалите PyCharm, переместив его в корзину.
- Теперь вы можете просто очистить корзину и подтвердите, что вы действительно хотите удалить файлы в нем.
Если Вы хотите полностью удалить PyCharm на Mac, вы должны найти и удалить все оставшиеся данные из PyCharm. К ним относятся связанные кеши, файлы поддержки приложений, двоичные файлы, настройки, библиотеки, плагины, сохраненные состояния и многое другое. Как правило, их можно найти в папке «Библиотека» на вашем компьютере.
- Чтобы открыть папку «Библиотека», вы можете посетить меню «Перейти» в верхней части вашего Mac. Нажмите на опцию «Перейти к папке».
- Появится новое окно. Введите команду (без кавычек) «
~/Library”, а затем нажмите кнопку под названием GO. - Посетите три подпапки ниже:
-
Library/Application Support/ Library/Caches/Library/Preferences/
- В каждой из этих подпапок найдите все данные, связанные с PyCharm, и удалите их.
- Теперь вам нужно перейти в корзину и убедиться, что вы ее очистили.
- Наконец, перезагрузите компьютер Mac.
Теперь вы завершили процесс удаления PyCharm вручную на Mac. Как видите, это занимает очень много времени. Таким образом, вы также можете удалить приложение другим способом. Об этом мы поговорим позже в следующей части этой статьи.
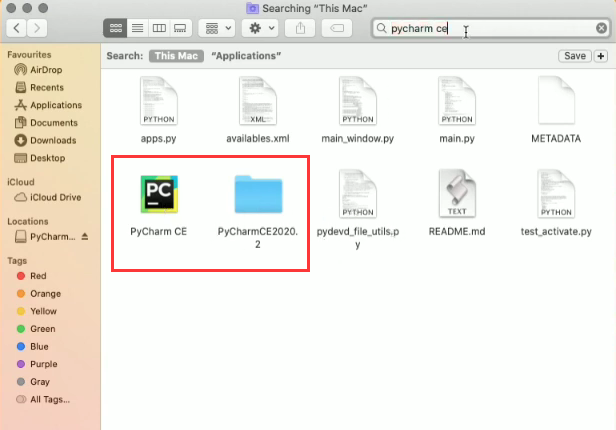
Часть 3. Как удалить PyCharm на Mac с помощью терминала?
Вот шаги, которые вы должны выполнить, чтобы удалить PyCharm на вашем компьютере с помощью терминала:
- Во-первых, вам нужно посетить папку «Приложения» на вашем компьютере Mac.
- Затем перетащите приложение PyCharm на свой Корзину.
- Запустить Mac Терминал.
- В Терминале введите следующую команду без точки в конце:
~/Library/ -iname “*pycharm*”. - Убедитесь, что все отображаемые результаты связаны с PyCharm. IDE. Таким образом, вы не удалите по ошибке важные системные файлы.
- Теперь введите следующую команду, чтобы удалить все связанные файлы PyCharm:
find ~/Library –iname “*pycharm*” –exec rm –r “{}” \;
Теперь это то, что вам нужно реализовать, чтобы удалить PyCharm на Mac с помощью утилиты или инструмента Terminal.

Часть 4. Как полностью удалить PyCharm с Mac (M1)?
Вы также можете использовать iMyMac PowerMyMac и ее Инструмент для удаления приложений чтобы быстро и полностью удалить приложение на вашем компьютере Mac.
PowerMyMac позволяет пользователям удалять трудноудаляемые приложения как Аваст или Dropbox со своих компьютеров не оставляя файлов трассировки. Кроме того, это поможет вам очистить систему Mac чтобы он работал быстрее. Получите бесплатную пробную версию, чтобы быстро удалить PyCharm на Mac!
Вот шаги, которые вам нужно выполнить, чтобы использовать его для удалить PyCharm на Mac простыми кликами:
- Загрузите, установите и запустите PowerMyMac на своем компьютере.
- После того, как вы открыли приложение, нажмите кнопку Деинсталлятор приложений модуль слева.
- Нажмите SCAN в центральной части интерфейса. Подождите, пока не будут показаны все приложения.
- Выберите PyCharm приложение как приложение, которое вы хотите удалить. Убедитесь, что все связанные с ним файлы и папки выбраны. Если вы хотите удалить другие приложения, вы также можете выбрать другие приложения.
- Затем нажмите ЧИСТКА .
- Подождите, пока PowerMyMac подтвердит, что процесс завершен. Как только это будет сделано, вы можете просто закрыть PowerMyMac и перезагрузить Mac.

Вы можете видеть, что PowerMyMac может легко удалить PyCharm на Mac и удалить все его остатки. Это также поможет вам оптимизировать и ускорить работу вашего Mac, удалив, среди прочего, ненужные файлы, дубликаты, большие или старые файлы.
Часть 5. Вывод
В этом руководстве представлены основные способы удаления PyCharm с вашего Mac. Мы научили вас ручному способу удаления приложения на вашем компьютере. Чтобы полностью удалить PyCharm на Mac, вы можете удалить приложение и связанные с ним файлы или папки. Или вы также можете использовать терминал, чтобы удалить приложение с вашего компьютера.
Кроме того, вы также можете использовать PowerMyMac и ее Инструмент для удаления приложений внутри вашего компьютера, чтобы удалить все приложения, которые вам не нужны. Этот инструмент поможет вам удалить ненужные приложения, файлы, папки и т. д. с вашего Mac, чтобы оптимизировать его и ускорить его работу.



