Masiero Engineers использует ScreenConnect в качестве компьютерной программы для предоставления услуг удаленной поддержки. Если вы хотите или должны удалить ScreenConnect Mac, вы можете сделать это в любой момент, прочитав инструкции ниже.
ScreenConnect теперь изменил свое название на ConnectWise Control. Поэтому, если вы ищете «удалить ConnectWise Control Mac», это руководство для вас. По разным причинам разные пользователи Mac не могут полностью удалить программу. Если данные приложения и связанные с ним части все еще присутствуют на устройстве, оно не было полностью удалено и удалено.
Эти остатки будут удерживать ваше устройство и заполнять его неправильными элементами, а также вызывать множество других проблем в вашей жизни, таких как странные всплывающие окна с ошибками, а также невозможность установки новых приложений.
Содержание: Часть 1. Где находится ConnectWise на Mac?Часть 2. Как полностью удалить ScreenConnect с Mac?Часть 3. Как удалить Screenconnect на Mac через командную строку?Часть 4. Вывод
Часть 1. Где находится ConnectWise на Mac?
Если вы решили удалить ScreenConnect на Mac и теперь ищете местоположение клиента ConnectWise Control для Mac, он обычно находится в папке «Программы» или там, где вы решили его установить в процессе установки. Вот как вы можете его найти:
-
Использование Finder:
- Откройте Finder.
- Перейдите в папку «Приложения» на боковой панели.
- Найдите значок приложения ConnectWise Control. Он может называться «ConnectWise Control» или что-то подобное.
- Вы также можете использовать панель поиска в Finder для поиска «ConnectWise Control», если у вас возникли проблемы с его поиском.
-
Использование Spotlight:
- Нажмите на значок лупы в строке меню или нажмите Command + пробел, чтобы открыть Spotlight.
- Введите «ConnectWise Control» в строку поиска Spotlight.
- Как только приложение появится в результатах поиска, вы можете щелкнуть по нему, чтобы открыть его напрямую.
Почему люди хотят удалить ScreenConnect на Mac? Несмотря на безопасность при использовании приложения, многие пользователи сообщают, что у него также есть проблемы, из-за которых они хотят удалить его. Несколько месяцев назад люди сообщили, что произошел масштабный сбой, из-за которого люди вместо этого удалили приложение. Некоторые также заявили, что при использовании этого приложения неоднократно возникали ошибки; это также проблемы с управлением в приложении.
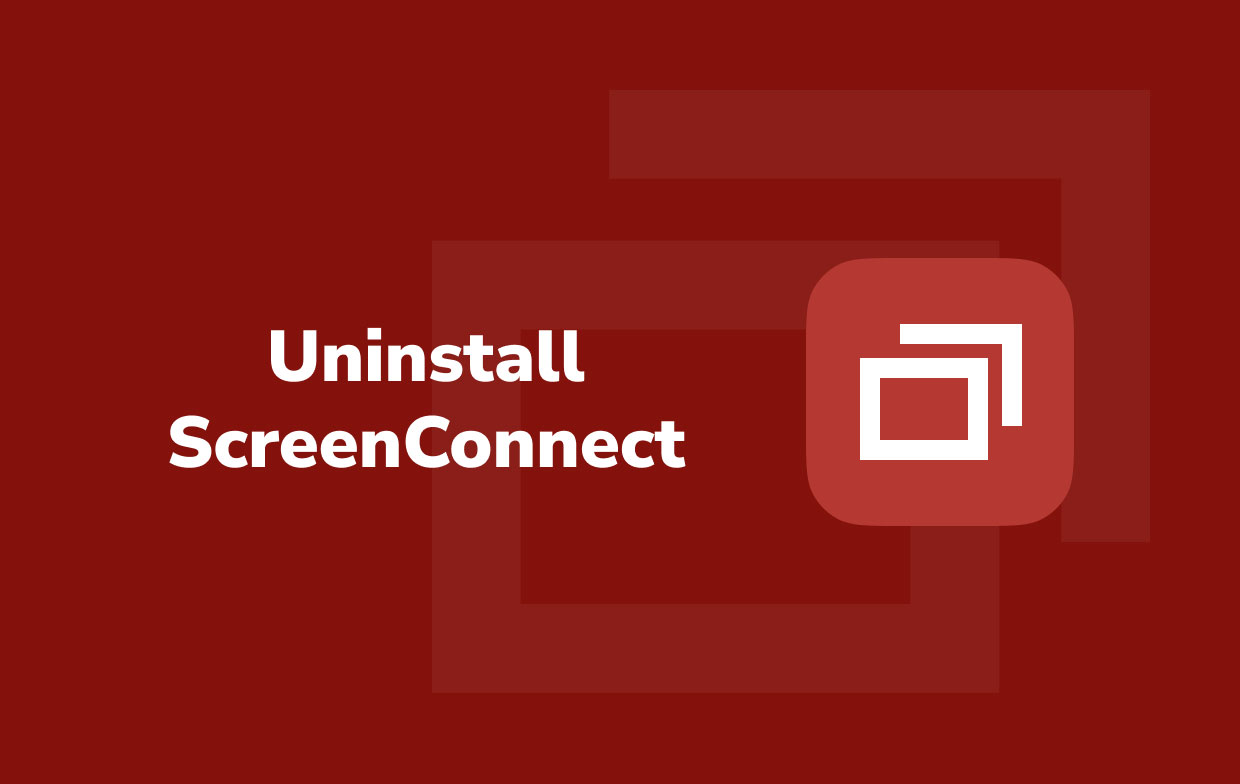
Часть 2. Как полностью удалить ScreenConnect с Mac?
Чтобы узнать больше о том, как удалить ScreenConnect на Mac, продолжайте читать ниже.
Есть еще более простой и лучший способ помочь вам. Сторонний инструмент может помочь вам удалить любые ненужные приложения и стереть все их файлы, что позволит вам освободить место на жестком диске.
Особенно если пользователи не могут найти программное обеспечение в разделе «Установка и удаление программ» или даже в его встроенном средстве удаления, сторонний инструмент может сэкономить вам много времени и хлопот. Например, PowerUninstall это приложение, которое может удалить любое приложение.
PowerUninstall упрощает удаление ScreenConnect с Mac вместе со связанными с ним файлами, не находя их по одному. Он делает всю работу за вас, что делает ее менее хлопотной и не такой трудоемкой.
Требуется всего несколько кликов, чтобы полностью удалить приложение, такое как Adobe CC и несколько минут на завершение процесса без остатка. Выполните следующие действия, чтобы узнать, как легко и полностью удалить Screenconnect на Mac с помощью PowerUninstall:
- Откройте приложение PowerUninstall и нажмите «Просмотреть все приложения».
- Тогда все загруженные программы будут доступны на странице после завершения процесса сканирования приложений. Вы можете либо найти ScreenConnect и выбрать его, либо ввести имя в поле поиска. После этого все папки и файлы ScreenConnect появятся в правой части экрана.
- Выберите приложение и файлы, которые хотите удалить. Приняв решение, нажмите кнопку «Удалить приложения" в правом нижнем углу экрана и дождитесь завершения процесса.
- По завершении процедуры появится всплывающее окно с текстом «Удаление завершено». Теперь вы можете успешно удалить ConnectWise Control на Mac.

Часть 3. Как удалить Screenconnect на Mac через командную строку?
Некоторые пользователи также могут предпочесть или просто хотят знать, как удалить приложения с Mac вручную. Что ж, ручной метод противоположен использованию стороннего инструмента.
Это требует от вас больше времени и усилий, особенно если вы новичок и не знакомы с Mac. Это может быть сложным способом, но он также эффективен, если вы делаете это правильно.
Чтобы вручную удалить Screenconnect на Mac, следуйте приведенным ниже инструкциям:
- Откройте Finder > нажмите «Перейти к папке» > opt.
- Запишите конкретное имя screenconnect
- Удалите все файлы, содержащие ConnectWise Control или ScreenConnect, из папки «Загрузки» на Mac.
- Откройте приложение Терминал, затем выполните указанные ниже команды, один за раз.
- Перезагрузите Mac.
sudo rm -r /opt/connectwisecontrol*sudo rm -r /Library/LaunchDaemons/connectwisecontrol*sudo rm -r /Library/LaunchAgents/connectwisecontrol*sudo rm -r /opt/screenconnect*sudo rm -r /Library/LaunchDaemons/screenconnect*sudo rm -r /Library/LaunchAgents/screenconnect*
После того, как вы ознакомитесь с ручным и автоматическим способами удаления Screenconnect на Mac, давайте узнаем больше об этом приложении.
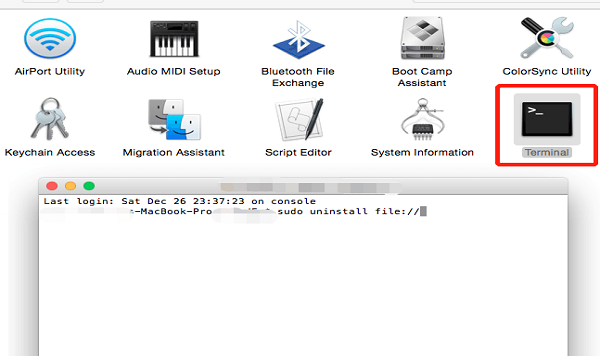
Часть 4. Вывод
По мере того, как вы будете читать всю статью, сначала вы получите обзор того, что такое ScreenConnect, его связь с ConnectWise Control и безопасность приложения. К сожалению, даже несмотря на то, насколько хорошо приложение, есть некоторые вещи, которые они не могут контролировать, например, наличие ошибок или ошибок при использовании программного обеспечения. И поэтому они предпочли бы удалить ScreenConnect на Mac.
В этом посте были предложены два разных способа: сделать это вручную или автоматически с помощью специализированного программного обеспечения. Использование PowerUninstall действительно сэкономит вам много времени и усилий. С другой стороны, делать это вручную было бы для вас хлопотно, особенно если вы занятой человек.
Тем не менее, какой бы метод вы ни выбрали, важно то, что вы должны выполнить полное удаление, что означает удаление, включая связанные файлы приложения. Поскольку все приложения генерируют файлы и данные, вы должны убедиться, что все они удалены.




Джеймс Блэквелл2022-08-08 18:04:36
Кто-то использует эту программу screenconnect для взлома моих телефонов