Scrivener — популярное приложение для письма для Mac, предлагающее ряд функций, помогающих писателям организовывать и управлять своей работой. Однако некоторые пользователи могут столкнуться с проблемами в приложении или просто решить переключиться на другой инструмент для письма. Если вы один из них и хотите удалять программы с вашего Mac, вы попали по адресу.
В этой статье мы покажем вам два способа удалить Скривенер Mac: использование профессионального деинсталлятора и выполнение обычных действий. К концу этой статьи у вас будет вся информация, необходимая для полного удаления Scrivener с вашего Mac, включая связанные с ним файлы и папки.
Содержание: Часть 1. Чем занимается сценарист?Часть 2. Удаление Scrivener на Mac с помощью профессионального деинсталлятораЧасть 3. Обычный вариант удаления Scrivener на MacЧасть 4. Вывод
Часть 1. Чем занимается сценарист?
писец это приложение для письма, которое помогает писателям управлять и организовывать свои писательские проекты. Приложение предоставляет ряд инструментов и функций, которые помогут писателям планировать, писать и пересматривать свою работу. С помощью Scrivener писатели могут разбить свои писательские проекты на более мелкие, управляемые разделы, такие как главы, сцены или идеи.
Scrivener позволяет писателям создавать заметки и исследовательские материалы, связанные с их писательскими проектами, что позволяет легко ссылаться на них и включать их в свою работу. Приложение также предоставляет настраиваемые шаблоны для различных форматов письма, таких как романы, сценарии и научные статьи.
Одной из самых популярных функций Scrivener является его способность позволять авторам работать над несколькими разделами проекта одновременно, без необходимости переключаться между различными документами или приложениями. Это может быть особенно полезно для авторов, которым необходимо одновременно отслеживать различные части проекта.
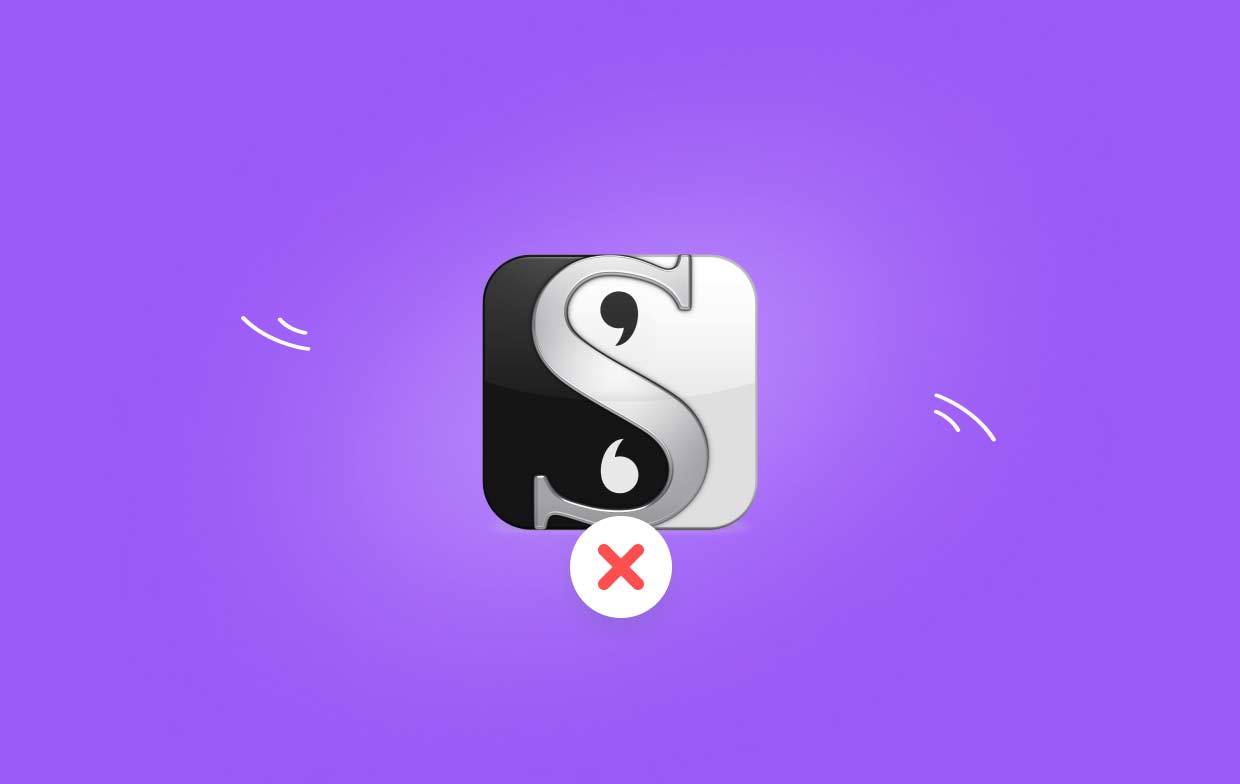
Однако могут возникнуть ситуации, когда вам потребуется удалить Scrivener на Mac. Это может быть вызвано разными причинами, например переходом на другой инструмент для письма или возникновением проблем с производительностью приложения.
Может быть несколько причин, по которым кто-то может захотеть удалить Scrivener со своего Mac. Одной из причин может быть то, что они нашли другой инструмент для письма, который лучше соответствует их потребностям. Другая причина может заключаться в том, что им больше не нужно приложение для своих писательских проектов. Кроме того, некоторые пользователи могут захотеть освободить место на жестком диске своего Mac, удалив неиспользуемые приложения.
Однако простое удаление приложения из папка "Приложения" может быть недостаточно для полного удаления Scrivener с вашего Mac. Во время установки приложение создает на вашем Mac различные файлы и папки, которые могут остаться в вашей системе даже после удаления самого приложения. Эти остаточные файлы могут занимать ценное пространство для хранения и потенциально могут вызвать проблемы с другими приложениями на вашем Mac.
Наиболее распространенные проблемы, с которыми пользователи могут столкнуться в процессе удаления приложения, включают неполное удаление, оставшиеся файлы и папки, а также потенциальные конфликты с другими приложениями. Чтобы избежать этих проблем и обеспечить чистое удаление Scrivener, рекомендуется использовать профессиональную программу удаления или следовать обычным шагам удаления, предоставленным разработчиком приложения.
Часть 2. Удаление Scrivener на Mac с помощью профессионального деинсталлятора
Если вы хотите обеспечить тщательное и полное удаление Scrivener на вашем Mac, используйте профессиональный деинсталлятор, например iMyMac PowerMyMac может быть отличным вариантом. Это программное обеспечение предназначено для удаления не только приложения, но и всех связанных с ним файлов и папок, гарантируя, что оставшиеся файлы не займут ценное место на жестком диске вашего Mac.
Чтобы удалить Scrivener на Mac с помощью PowerMyMac, выполните следующие простые шаги:
- Загрузите и установите PowerMyMac на свой Mac.
- Запустите приложение и выберите «Деинсталлятор приложений" в меню слева. Нажмите кнопку SCAN .
- Найдите Scrivener в списке установленных приложений и выберите его.
- Выберите все файлы и папки, связанные с Scrivener, и нажмите «ЧИСТКАКнопка ".

PowerMyMac — это мощная и универсальная утилита, предлагающая ряд функций, помимо функции удаления приложений. Помимо удаления Scrivener на Mac, он может помочь вам оптимизировать производительность вашего Mac, очистив ненужные файлы, удалив ненужные дубликаты и освободив место на диске. Он также предлагает различные инструменты для обслуживания системы, в том числе очиститель памяти, оптимизатор запуска и набор инструментов для управления расширениями и плагинами.
В дополнение к своим мощным функциям PowerMyMac также очень удобен и прост в использовании, что делает его отличным выбором как для новичков, так и для опытных пользователей. Приложение имеет понятный и интуитивно понятный интерфейс с пошаговыми инструкциями и полезными советами, которые помогут вам освоить различные функции.
Часть 3. Обычный вариант удаления Scrivener на Mac
Если вы предпочитаете более традиционный метод удаления Scrivener на вашем Mac, вы можете выполнить действия, предложенные разработчиком приложения. Вот пошаговое руководство по удалению Scrivener, или вы можете удалить офис используя этот метод:
- Выход Scrivener и любые другие связанные приложения, которые могут быть запущены.
- Откройте папку «Приложения» и найдите значок приложения Scrivener.
- Перетащите значок приложения Scrivener на значок корзины на доке или щелкните правой кнопкой мыши и выберите «Переместить в корзину».
- Далее вам нужно будет удалить все оставшиеся файлы и папки, связанные с Scrivener. Для этого откройте Finder и нажмите на «Go» в верхней строке меню.
- В раскрывающемся меню выберите «Перейти в папку» и введите следующий путь:
/Library/Application Support/ - Найдите «писец» и переместите ее в корзину.
- Повторите шаг 5 и перейдите в следующую папку:
/Users/YourUserName/Library/Application Support/ - Найдите здесь папку «Scrivener» и переместите ее в корзину.
- Очистить корзину чтобы безвозвратно удалить все файлы и папки, связанные с Scrivener.

Выполнив эти шаги, вы сможете успешно удалить Scrivener с вашего Mac. Однако стоит отметить, что этот метод может не удалить все остаточные файлы и папки, связанные с приложением, что может вызвать проблемы в будущем. Поэтому, если вы хотите обеспечить полное и тщательное удаление Scrivener, рекомендуется использовать профессиональную программу удаления, например PowerMyMac (как описано в части 2).
Часть 4. Вывод
В заключение: если у вас возникли проблемы с Scrivener или вы просто хотите удалить Scrivener на Mac по другим причинам, вам доступно несколько вариантов. Хотя традиционный метод перетаскивания приложения в корзину и удаления связанных файлов вручную может работать, он может оставить после себя остаточные файлы и папки, которые могут вызвать проблемы в дальнейшем.
Использование профессионального деинсталлятора, такого как PowerMyMac, является более эффективным и надежным вариантом, обеспечивающим полное и тщательное удаление приложения и всех связанных с ним файлов. PowerMyMac с удобным интерфейсом и мощными функциями — отличный выбор для тех, кто хочет оптимизировать производительность своего Mac и обеспечить бесперебойную работу своей системы.
В любом случае, независимо от того, решите ли вы использовать профессиональный деинсталлятор или обычный метод, всегда полезно убедиться, что у вас есть резервная копия важных файлов и данных, прежде чем вносить какие-либо изменения в вашу систему. Проявив немного мер предосторожности и используя правильные инструменты, вы сможете обеспечить бесперебойную работу вашего Mac и отсутствие нежелательных приложений, таких как Scrivener.



