У вас проблемы, когда вы пытаетесь удалить Slack Mac? Не можете получить это программное обеспечение из App Store? Возможно, вы искали в Интернете решение и обнаружили, что этот веб-сайт может вам помочь. Давайте посмотрим, как удалить Slack on Mac полностью.
Slack - это программное обеспечение облачных инструментов и ресурсов для совместной работы в команде для Windows, macOS, iOS и Android. «Журнал всех разговоров и знаний с возможностью поиска» - это то, что означает Slack. По состоянию на май 8 года у Slack было около 2018 миллионов ежедневных пользователей, из которых 3 миллиона имели премиум-членство.
Если вы хотели бы полностью удалить приложение с Mac, вам также следует удалить его служебные файлы. В этой статье мы покажем вам два метода полного удаления Slack для Mac. Мы также хотели бы показать вам, как удалить учетную запись Slack.
Руководство по статьеЧасть 1. Как деактивировать учетную запись SlackЧасть 2. Удаление Slack вручнуюЧасть 3. Удалите Slack через PowerMyMacЧасть 4. Вывод
Часть 1. Как деактивировать учетную запись Slack
В Вялый Программное обеспечение было популярным среди предприятий всех видов, ищущих быстрое и простое решение для создания внутренней сети связи. В зависимости от того, был ли пользователь только что приглашен на платформу или является основным владельцем рабочей области, удаление приложения может быть затруднительным. Пользователи также должны оценить, хотят ли они удалить только приложение Slack или полную информацию о своей учетной записи.
Помните, что если вы удалите свою учетную запись, все ваши данные также будут удалены. Если вы хотите удалить только Slack на Mac, а не учетную запись, перейдите к следующему разделу.
Пользователи Slack создают рабочее пространство, где они могут общаться друг с другом. Чтобы удалить свою учетную запись Slack, вам необходимо пройти две процедуры, если вы являетесь создателем или основным владельцем некоторых рабочих мест. Если вас пригласили, переходите к следующему шагу. Чтобы деактивировать свою учетную запись Slack на Mac, следуйте этим инструкциям:
Для основного владельца рабочего пространства:
- Откройте Slack на своем компьютере.
- В верхнем левом углу щелкните название своей рабочей области. Выбирать Администрирование → Управление участниками в раскрывающемся меню.
- Учетная запись вашего основного владельца Workspace может быть вскоре открыта на веб-сайте Slack. Щелкните значок с тремя точками → затем выберите Передать право собственности.
- Выберите нового основного владельца рабочего пространства из списка группы. Введите свой пароль, чтобы подтвердить перевод. Затем выберите Передача права собственности на рабочее пространство.
- Выбрав «Передать право собственности», вы подтвердите передачу. В результате вы увидите уведомление об успешной передаче права собственности.
- Этот шаг следует повторить для всех рабочих областей, в которых вы являетесь основным владельцем.
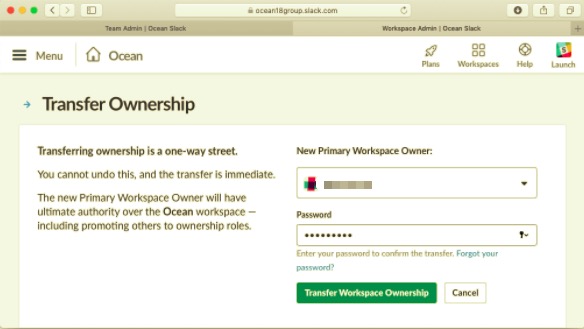
Для Участника рабочей области (приглашенного):
- Откройте настольный клиент для Slack.
- В верхнем левом углу выберите название своей рабочей области. Выбирать Профиль и аккаунт в раскрывающемся меню.
- Информация о вашей учетной записи отображается в правой части окна рабочего стола Slack. Выберите Дополнительные действия значок → затем выберите Открыть настройки аккаунта.
- Веб-сайт Slack откроет настройки вашей учетной записи через несколько секунд. Прокрутите вниз до раздела Деактивировать учетную запись и нажмите кнопку Деактивировать аккаунт кнопка. Просто введите свой пароль. Нажмите Да, деактивировать мою учетную запись, чтобы подтвердить деактивацию. Наконец, в последний раз выберите Деактивировать мою учетную запись.
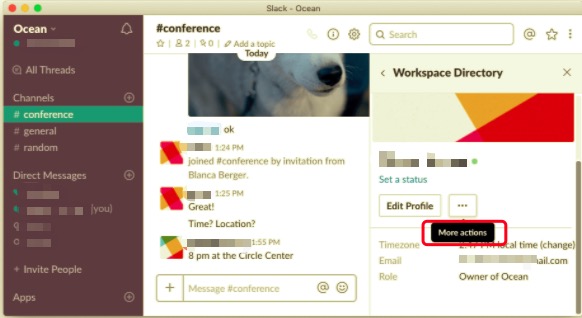
Часть 2. Удаление Slack вручную
Несмотря на то, что Slack предлагает множество API сервисы для разработки приложений и автоматизации процессов Slack можно удалить простым перетаскиванием. С другой стороны, стандартный метод удаления Slack на Mac оставит огромное количество ненужных программ Slack на вашем Mac.
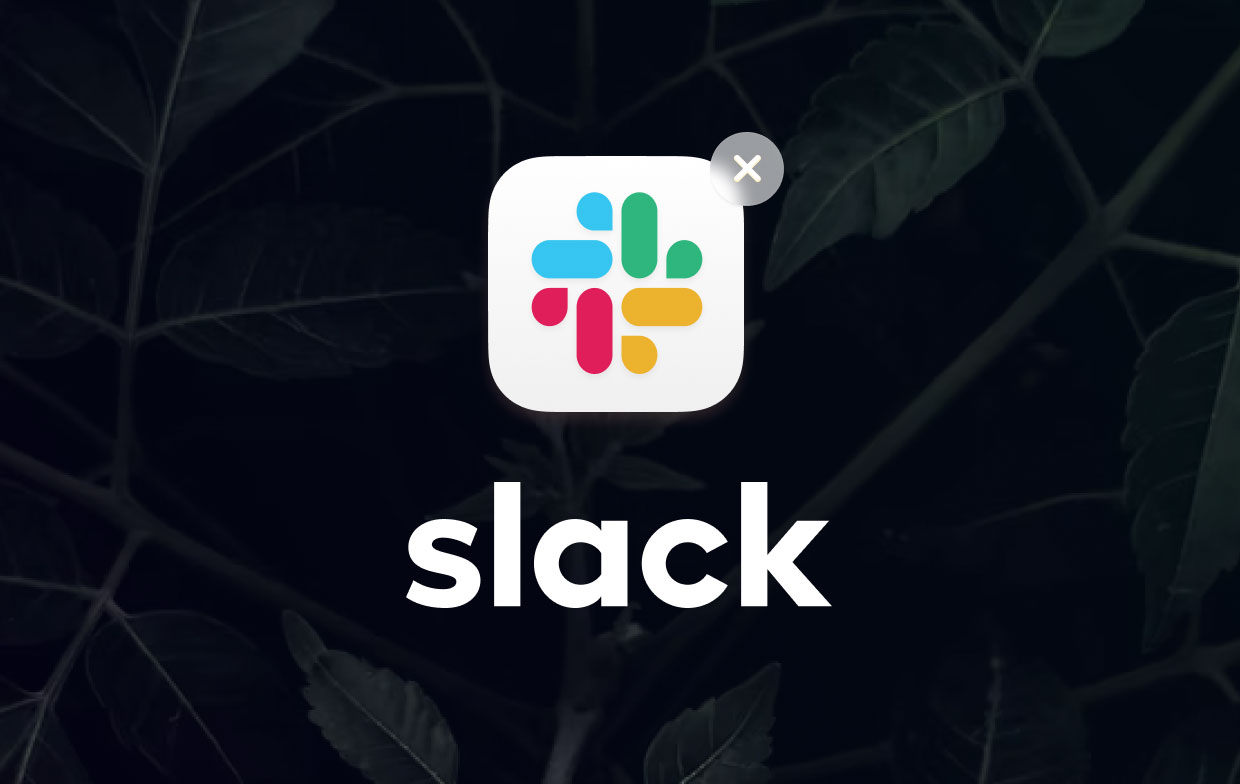
Чтобы узнать, как вручную удалить Slack на Mac, следуйте приведенным ниже инструкциям.
- Закройте приложение Slack.
- Выберите файл приложения в папке Applications и перетащите его в корзину.
- В системной папке библиотеки хранятся файлы, относящиеся к Slack. По умолчанию он скрыт от пользователей, чтобы предотвратить непреднамеренное удаление важных файлов. Однако, поскольку вы уже удалили исполняемый файл Slack, вы также можете удалить служебные файлы. Для этого откройте Finder, нажмите Go в строке меню выберите Перейти в папку в раскрывающемся меню введите
/Library/в появившемся всплывающем окне и нажмите Перейти. - Найдите и удалите все файлы в папке библиотеки, которые содержат имена приложения Slack или разработчика. Служебные файлы обычно хранятся в следующих каталогах:
~/Library/Application Support/Slack~/Library/Saved Application State/com.tinyspeck.slackmacgap.savedState/~/Library/Preferences/com.tinyspeck.slackmacgap.plist/~/Library/Preferences/com.tinyspeck.slackmacgap.helper.plist/~/Library/Logs/Slack/~/Library/Caches/~/Library/Containers/
- Завершите удаление Slack, очистив корзину, как только найдете и удалите все остаточные файлы.
Часть 3. Удалите Slack через PowerMyMac
Если вы ищете комплексное решение, которое найдет для вас все служебные файлы, это ответ на вашу проблему. Удаление приложения вручную может занять у вас слишком много времени, и нет никакой гарантии, что все найденные вами файлы - это все, что есть. Вместо того, чтобы искать их по отдельности, вы можете загрузить профессиональный инструмент, который поможет вам удалить любое нежелательное приложение.
PowerMyMac - это приложение с инструментом удаления, которое вы можете использовать, если хотите удалить Slack на Mac. При этом он может гарантировать вам, что все файлы будут полностью удалены вместе с приложением за меньшее количество времени.
Чтобы увидеть, насколько комплексным и простым является его использование, выполните следующие действия:
- Скачать приложение PowerMyMac, установите и запустите приложение. После открытия отобразится статус вашей системы.
- Нажмите Деинсталлятор функция и щелкните Сканировать. Дождитесь завершения сканирования и, если необходимо, нажмите «Повторное сканирование».
- После того, как все приложения будут просканированы, слева появится список. Найдите и выберите Slack или любое другое приложение, которое вы хотите удалить. Вы также можете ввести имя в строке поиска, чтобы быстро найти его. Затем с правой стороны появятся файлы и папки, относящиеся к выбранному приложению.
- Выберите все файлы, которые нужно удалить. После двойной проверки щелкните значок Чистка кнопку, чтобы завершить процесс.
- После завершения процесса появится всплывающее окно "Очистка завершена". Это показатель того, что Slack или любое нежелательное приложение было полностью удалено с вашего Mac.

Часть 4. Вывод
В этой статье показано, как удалить Slack на Mac двумя разными способами. Процедура ручного удаления станет более простой и эффективной после того, как вы ознакомитесь с ней. Однако, если вы по-прежнему хотите сэкономить время или предотвратить какие-либо проблемы, когда дело доходит до удаления программ Mac, использование специального деинсталлятора может быть разумным вариантом. Если вам нужен деинсталлятор, попробуйте PowerMyMac бесплатно!



