Sourcetree — очень полезный инструмент, особенно для программистов и других людей, которые используют программирование как часть своей повседневной жизни. Однако, даже если приложение Sourcetree может творить много чудес, когда дело касается организации и кодирования, время от времени с ним все равно могут возникать проблемы.
Вот почему пользователи Sourcetree сейчас ищут способы удалить Sourcetree на Mac. Мы покажем вам простые способы удалить приложения с Mac и все связанные файлы полностью.
Содержание: Часть 1. Sourcetree не открывается на Mac?Часть 2. Как полностью удалить Sourcetree на Mac?Часть 3. Как вручную удалить исходное дерево на моем Mac?Часть 4. Вывод
Примечание. Профессиональный инструмент — это самый простой способ полностью удалить Sourcetree на вашем Mac. Мы рекомендуем PowerMyMac: он безопасен и прост в использовании. Нажмите кнопку ниже, чтобы получить бесплатную пробную версию!
Часть 1. Sourcetree не открывается на Mac?
Если Sourcetree не открывается на вашем Mac, причиной этой проблемы может быть несколько потенциальных проблем. Вот несколько распространенных шагов по устранению неполадок, которые вы можете предпринять:
- Обновите Sourcetree: убедитесь, что у вас установлена последняя версия Sourcetree. Иногда ошибки в старых версиях могут помешать запуску приложения.
- Сбросить настройки исходного дерева. Иногда поврежденные настройки могут вызвать проблемы. Чтобы сбросить их, удалите файлы настроек Sourcetree:
rm -rf ~/Library/Application\ Support/Sourcetreerm -rf ~/Library/Preferences/com.torusknot.SourceTreeNotMAS.plist - Переустановите Sourcetree: удалите Sourcetree, а затем загрузите и переустановите Sourcetree с официального сайта.
- Проверьте совместимость системы: убедитесь, что ваша версия macOS совместима с версией Sourcetree, которую вы пытаетесь запустить.
- Проблемы с разрешениями:
Убедитесь, что Sourcetree имеет необходимые разрешения для запуска. Проверьте «Системные настройки» > «Безопасность и конфиденциальность» > «Конфиденциальность» и убедитесь, что у Sourcetree есть соответствующие разрешения. - Журналы консоли: проверьте журналы консоли на наличие сообщений об ошибках, которые могут дать подсказку о том, почему Sourcetree не открывается. Вы можете получить доступ к консоли из папки «Утилиты» в «Приложениях».
- Конфликт с другим программным обеспечением. Убедитесь, что никакие другие приложения не конфликтуют с Sourcetree. Закройте ненужные приложения и попробуйте снова запустить Sourcetree.
- Проверьте дисковое пространство: убедитесь, что на вашем Mac достаточно свободного места на диске. Нехватка места на диске иногда может препятствовать запуску приложений.

Часть 2. Как полностью удалить Sourcetree на Mac?
Самый быстрый, безопасный и простой способ удалить множество приложений одновременно с помощью всего нескольких простых щелчков мышью — через iMyMac PowerMyMac.
Эти мощное универсальное программное обеспечение также может помочь вам очистить ваш компьютер Mac и избавиться от всего, что замедляет его работу. Он может найти и удалить все ненужные файлы и кеши на ваших устройствах, такие как дубликаты файлов, устаревшие файлы, похожие фотографии и файлы слишком большого размера.
Это может помочь вам оптимизировать и максимально эффективно использовать ваш Mac, выполняя его глубокую очистку. Если вы хотите узнать, как использовать его, чтобы автоматически удалить Sourcetree на Mac, просто выполните следующие действия прямо здесь:
- Запустите приложение
- Нажмите Деинсталлятор приложений которая
- Начните с нажатия кнопки SCAN кнопка
- После остановки сканирования просмотрите список и нажмите приложение SourceTree что вы хотите удалить
- Нажмите ЧИСТКА и он начнет удаление выбранного вами приложения

Часть 3. Как вручную удалить исходное дерево на моем Mac?
Когда вы собираетесь удалить приложение SourceTree, вы можете использовать этот ручной процесс, чтобы полностью избавиться от него. Конечно, простое перетаскивание в корзину ничего не даст. Поэтому вам нужно будет выполнить все эти шаги ниже, чтобы успешно удалить его с вашего Mac.
Чтобы вручную удалить Sourcetree на Mac и удалить все его остатки:
- Закройте приложение SourceTree и всю его фоновую производительность на Mac.
- Если вы не можете выйти из приложения, попробуйте принудительно выйти из SourceTree после нажатия
Cmd +Opt + Esc - Откройте приложение Приложения в папке Finder
- Найдите и нажмите на Исходное дерево
- Удалите Sourcetree, переместив его в Корзину
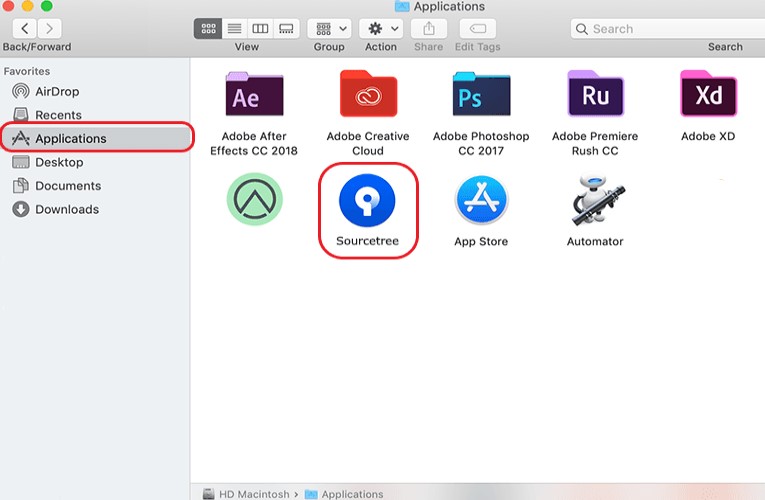
- Чтобы полностью удалить Sourcetree на Mac, перейдите на Finder снова и искать остатки Sourcetree в
~/Libraryпапка (например,~/Library/Application Support/Sourcetree/~) - Удалите все файлы и кеши, связанные с Sourcetree.
- Вернитесь в Корзину , а затем нажмите кнопку Очистить корзину
Мы также рекомендуем перезагрузить Mac после того, как вы успешно удалили приложение Sourcetree на своем устройстве.
Часть 4. Вывод
Это так легко удалить Sourcetree на Mac пока у вас есть правильное руководство, которое может помочь вам узнать, как это сделать.
Опять же, мы потребуем от вас выбора между двумя способами; ручной процесс и более простой метод. Ручной процесс эффективен, но он съест ваше время и усилия, не говоря уже о том, что вам не придется делать никаких ошибок при его выполнении. С другой стороны, используя профессиональный инструмент очистки и удаления как PowerMyMac сделает все намного проще и быстрее для вас. Так что выбирайте с умом!



