Вы ищете способ оптимизировать процесс синхронизации файлов на вашем Mac? Возможно, вы использовали SyncTwoFolders, но теперь считаете его ненужным или хотите перейти на альтернативное решение. В этой статье мы проведем вас через простые шаги, чтобы удалить SyncTwoFolders Mac, что позволит вам снова взять под контроль задачи синхронизации файлов.
Если вы ищете более легкий инструмент синхронизации, изучаете новые возможности программного обеспечения или хотите очистить свою систему, удаление SyncTwoFolders — это просто. Следуя нашему подробному руководству, вы можете удалить приложение, не оставляя никаких остатков, обеспечивая чистый процесс удаления.
Содержание: Часть 1. Что произойдет, если я удалю SyncTwoFolders на Mac?Часть 2. Как удалить SyncTwoFolders из macOS?Часть 3. Полное удаление SyncTwoFolders на Mac с легкостьюЧасть 4. Вывод
Часть 1. Что произойдет, если я удалю SyncTwoFolders на Mac?
SyncTwoFolders — популярная утилита синхронизации файлов, разработанная специально для пользователей Mac. Если вы удалите SyncTwoFolders на своем Mac, вот что произойдет:
- Потеря возможности синхронизации: вы больше не сможете использовать SyncTwoFolders для синхронизации файлов между папками. Любые запланированные или ручные процессы синхронизации, управляемые приложением, будут остановлены.
- Никаких удалений данных: удаление SyncTwoFolders не удалит файлы в папках, которые вы ранее синхронизировали. Все синхронизированные данные останутся нетронутыми и доступными на вашем Mac.
- Удаление предпочтений и настроек: Если вы удалите связанные файлы в папке Library, все настройки или конфигурации синхронизации, сохраненные в SyncTwoFolders, будут удалены. Если вы переустановите его позже, вам нужно будет перенастроить эти настройки.
Поскольку SyncTwoFolders набирает популярность, многие пользователи Mac считают его ценным инструментом для управления файлами и поддержания согласованности данных. Однако предположим, что вы решили удалить SyncTwoFolders на Mac. В этом случае следующие разделы проведут вас через процесс, обеспечивая плавный переход к альтернативное решение синхронизации или упрощенный рабочий процесс.
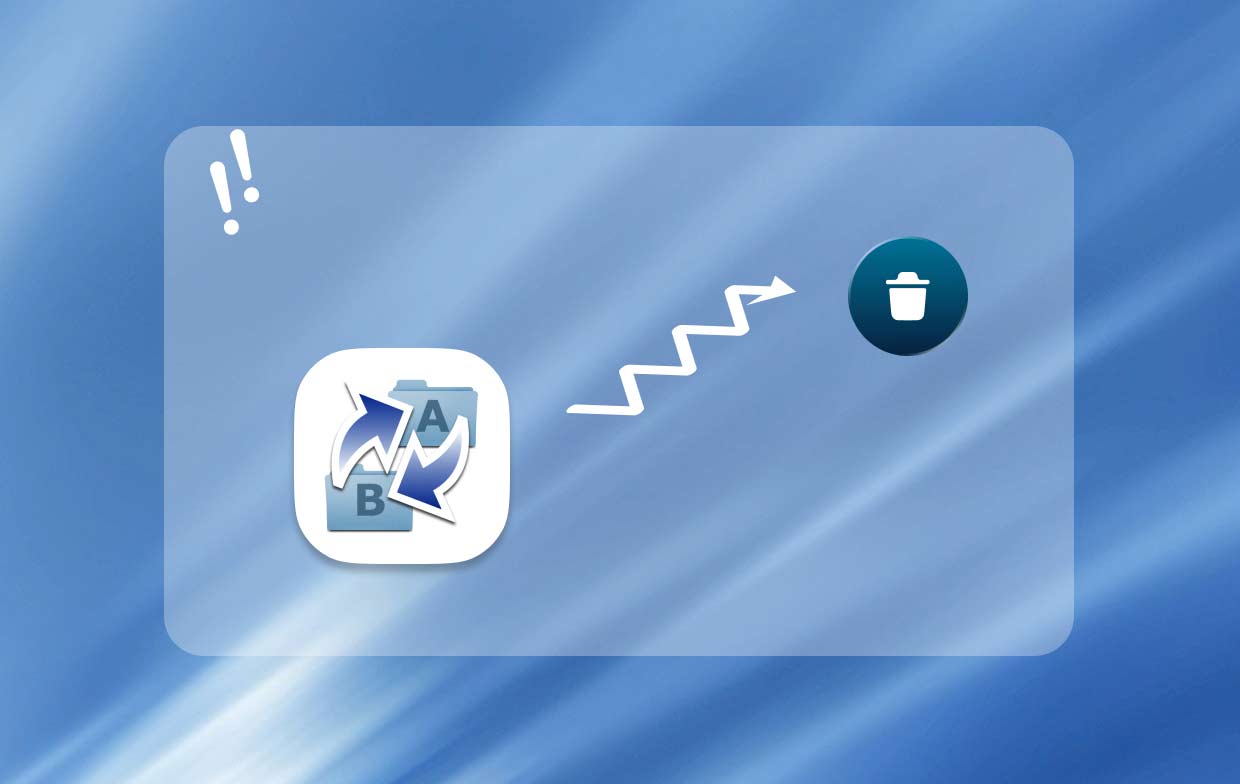
Часть 2. Как удалить SyncTwoFolders из macOS?
Удаление программного обеспечения с вашего Mac — это простой процесс, и удаление SyncTwoFolders не является исключением. Выполняя эти обычные ручные шаги, вы можете легко удалить SyncTwoFolders на Mac и освободить ценное дисковое пространство. Вот пошаговое руководство:
- Убедитесь, что SyncTwoFolders не запущен. Если запущен, перейдите в меню, щелкните значок SyncTwoFolders и выберите «Выйти из SyncTwoFolders», чтобы полностью выйти из приложения.
- Нажмите на значок «Finder», расположенный в Dock, чтобы открыть окно Finder. В левой боковой панели нажмите «Applications», чтобы перейти в папку Applications.
- Прокрутите папку Applications и найдите приложение SyncTwoFolders. Как только вы его найдете, щелкните по нему, чтобы выбрать.
- Выбрав SyncTwoFolders, перетащите его в корзину, расположенную на панели Dock, или щелкните по нему правой кнопкой мыши и выберите «Переместить в корзину».
- Удалить настройки и файлы поддержки SyncTwoFolders: Откройте окно Finder и щелкните меню «Перейти» в строке меню, удерживайте клавишу «Option» на клавиатуре, чтобы открыть опцию «Библиотека». Щелкните «Библиотека», чтобы получить доступ к скрытой папке Library, затем перейдите в следующие каталоги и удалите все файлы, связанные с SyncTwoFolders. Примечание: тильда (~) представляет вашу домашнюю папку:
- ~ / Библиотека / Поддержка приложений /
- ~ / Library / Preferences /
- ~ / Library / кэша /
- Щелкните правой кнопкой мыши по значку корзины в Dock и выберите «Очистить корзину». Подтвердите действие, нажав «Очистить корзину» во всплывающем окне.
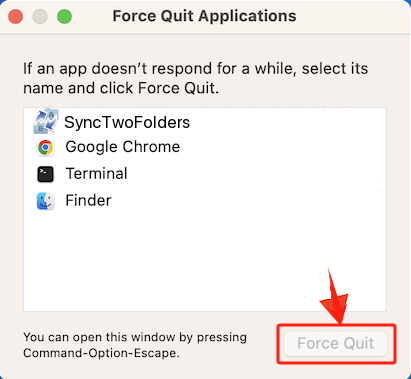
Поздравляем! SyncTwoFolders теперь успешно удален с вашего Mac. Вы освободили место на диске и можете изучить альтернативные решения для синхронизации файлов. Не забудьте перезагрузить Mac, чтобы все изменения вступили в силу.
Часть 3. Полное удаление SyncTwoFolders на Mac с легкостью
Если вы предпочитаете более удобный и комплексный метод удаления SyncTwoFolders с вашего Mac, использование надежного инструмента удаления может упростить процесс и обеспечить полное удаление. Одним из таких инструментов является iMyMac PowerMyMac, надежная утилита, разработанная для оптимизации и очистки вашего Mac. В дополнение к различным функциям, она включает мощный деинсталлятор, который поможет вам без усилий удалить приложения и связанные с ними файлы. Вот как можно использовать PowerMyMac для удаления SyncTwoFolders на Mac:
- Загрузите приложение. Следуйте инструкциям на экране, чтобы установить его на свой Mac.
- Откройте PowerMyMac, нажав на его значок в папке «Программы» или Launchpad. Из списка доступных инструментов выберите «App Uninstaller».
- Нажмите SCAN, чтобы просканировать Mac на предмет установленных приложений. Дождитесь завершения сканирования, и вы увидите список установленных приложений.
- Прокрутите список или используйте строку поиска, чтобы найти «SyncTwoFolders». Как только вы его найдете, щелкните флажок рядом с SyncTwoFolders, чтобы выбрать его.
- Нажмите кнопку «ОЧИСТИТЬ», расположенную в правом нижнем углу окна.

PowerMyMac теперь приступит к удалению SyncTwoFolders и удалению всех связанных файлов с вашего Mac, обеспечивая полную очистку. Использование надежного инструмента удаления упрощает процесс удаления и экономит ваше время и усилия на ручной поиск и удаление файлов приложения.
Часть 4. Вывод
Удаление SyncTwoFolders на вашем Mac может быть простым процессом, независимо от того, решите ли вы следовать обычным ручным шагам или использовать надежный инструмент удаления, такой как PowerMyMac. Какой бы метод вы ни выбрали, освобождение места на диске и оптимизация рабочего процесса имеют важное значение. При выборе наилучшего подхода к удалению SyncTwoFolders на Mac учитывайте свои предпочтения и требования.



