Все пользователи Mac придут к тому моменту, когда определенные программы больше не нужны и их нужно будет удалить. Конечно, самый простой ответ - просто стереть их, но разве это лучшее решение для вашего Mac? К сожалению, это не случай. И потому что вы были вынуждены удалить TextWrangler на Mac OS X, мы покажем вам, как сделать это наиболее эффективным способом, а также как он отличается от простого удаление приложения с вашего Mac.
Вы, вероятно, думали о таких словах, как «как удалить TextWrangler в Mac OS X» и «как удалить TextWrangler из Mac OS X», когда искали способы избавиться от TextWrangler. Как бы похоже это ни казалось, это сложная задача с разными эффектами. Основной файл TextWrangler будет удален при его удалении, но любые другие файлы, установленные вместе с ним, останутся на вашем Mac. Имейте в виду, что это может замедлить его работу, поскольку оставшиеся файлы могут занимать место, которое можно было бы использовать для чего-нибудь еще.
Чтобы продолжить удаление, продолжайте просматривать, поскольку ниже будут рассмотрены два метода.
Руководство по статьеЧасть 1. Что такое TextWrangler?Часть 2. Удаление TextWrangler на Mac: руководство вручнуюЧасть 3. Удаление TextWrangler на Mac: Руководство пользователя PowerMyMacЧасть 4. Вывод
Часть 1. Что такое TextWrangler?
Компания Bare Bones Software, Inc. создала TextWrangler, бесплатный редактор текста и кода. TextWrangler, с другой стороны, был снят с производства производителем. Поэтому он больше не работает с macOS 10.13. Если вы обновились до macOS High Sierra (что настоятельно рекомендуется) и теперь вам нужно удалить TextWrangler на Mac, вам может потребоваться это сделать.
Создатели TextWrangler советуют людям загружать и использовать BBEdit вместо TextWrangler с тех пор, как он стал частью приложения BBEdit. Не стесняйтесь продолжить чтение, если вы решите использовать программу BBEdit или если вы обнаружите, что приложение больше не полезно и вам нужно удалить версию TextWrangler для Mac с вашего компьютера.
Часть 2. Удаление TextWrangler на Mac: руководство вручную
Когда речь идет об удалении приложения, имейте в виду, что это сложный программный инструмент с несколькими файлами поддержки. Это важно, поскольку мы обычно удаляем приложение, перетаскивая его значок в корзину.
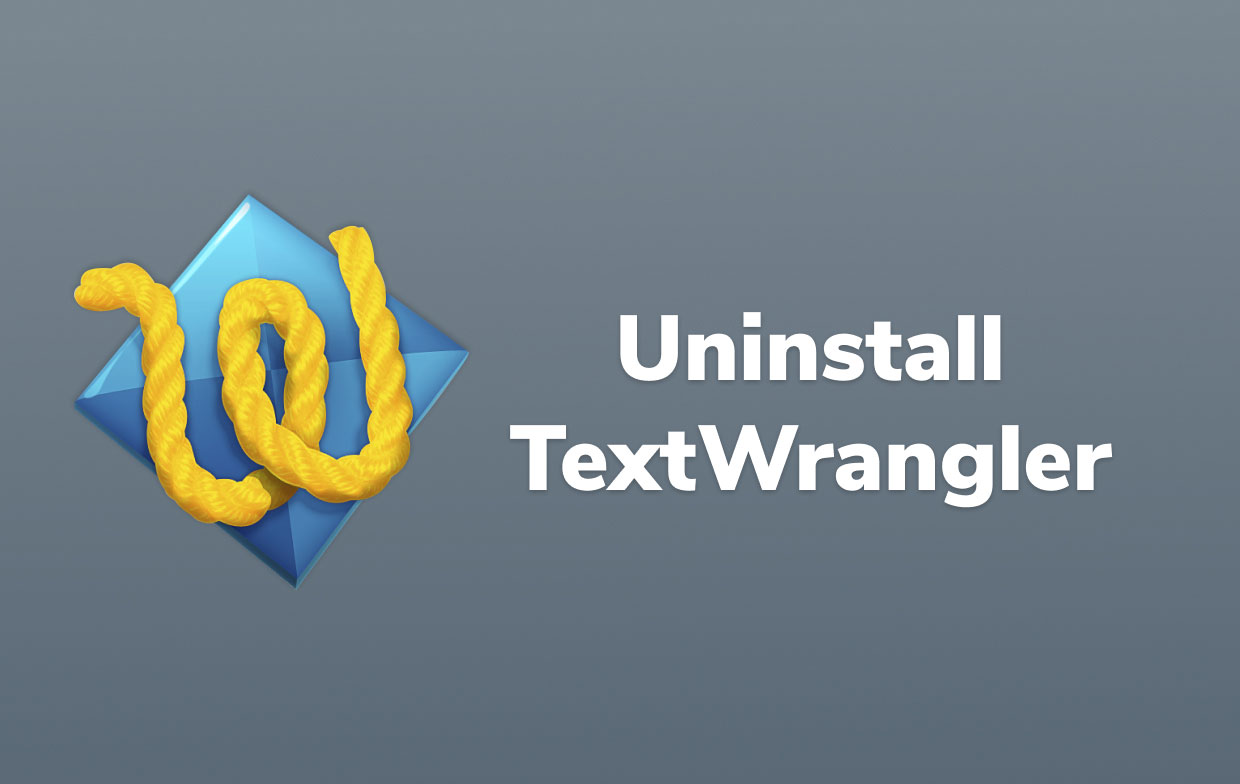
Однако этот подход не приводит к полному удалению программного обеспечения с вашего Mac. На жестком диске по-прежнему будет много служебных файлов. В результате, чтобы не загромождать ваш Mac, вам необходимо удалить все файлы, связанные с TextWrangler.
Вы можете вручную удалить TextWrangler на Mac, выполнив следующие действия:
- Выход приложение. Перед выходом из программы убедитесь, что ни один из компонентов TextWrangler не работает в фоновом режиме.
- Выберите TextWrangler.app подать в Приложения папку и перетащите ее в корзину.
- Откройте приложение Библиотека папка, в которой находится большинство служебных файлов. Для этого откройте Finder, нажмите «Перейти» в строке меню, выберите Перейти в папку в раскрывающемся меню введите
/Libraryв появившемся поле и нажмите кнопку Перейти. - Удалите все ненужные файлы и папки, связанные с программой TextWrangler, из папки библиотеки. Для этого найдите и удалите файлы в следующих каталогах папок библиотеки:
~/Library/Application Support/TextWrangler~/Library/Application Support/TextWrangler~/Library/Caches/com.apple.helpd/Generated/TextWrangler Help*5.5.2~/Library/Application Support/com.apple.sharedfilelist/com.apple.LSSharedFileList.ApplicationrecentDocuments/com.barebones.textwrangler.sfl2~/Library/Preferences/com.barebones.textwrangler.plist
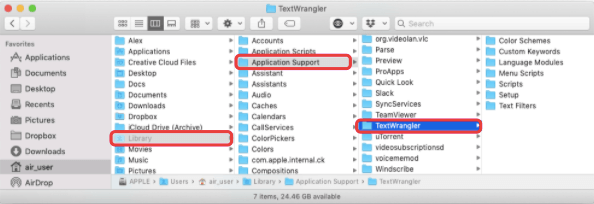
- Наконец, чтобы полностью удалить версию TextWrangler для Mac OS X с вашего компьютера, очистите корзину.
Часть 3. Удаление TextWrangler на Mac: Руководство пользователя PowerMyMac
Даже несмотря на то, что метод ручного удаления требует много времени, автоматический метод может сэкономить вам ценные минуты. Инструмент деинсталлятора в PowerMyMac app, например, упрощает это. Эта программа-деинсталлятор позволяет удалить сразу несколько приложений с вашего Mac.
Менее чем за минуту Деинсталлятор PowerMyMac полностью и безопасно удаляет приложения и ненужные файлы с вашего устройства. Выполните следующие шаги, используя программу удаления PowerMyMac, чтобы удалить TextWrangler в версии для Mac со своего компьютера:
- Загрузите, установите и откройте приложение PowerMyMac. Когда вы запустите его, он отобразит текущий статус вашего Mac.
- Из издания Деинсталлятор инструмент, выберите Сканировать. Дождитесь завершения сканирования. Повторно сканировать все приложения только при необходимости.
- Установленные приложения появятся слева, когда все будет просканировано. Найдите программное обеспечение, которое вы хотите удалить, например TextWrangler, введя его имя в поле поиска. После тебя щелкните приложение, файлы и папки, связанные с программой, появятся справа.
- Выберите все элементы, которые хотите удалить. После того, как вы дважды проверили файлы, выберите Чистка чтобы удалить все выбранные вами элементы.
- Когда вы закончите, появится всплывающее окно с текстом "Очистка завершена", что означает, что операция завершена. TextWrangler был успешно удален с вашего Mac.

Часть 4. Вывод
В Mac OS X большинство приложений представляют собой пакеты, которые включают все или, по крайней мере, большую часть файлов, необходимых для работы приложения; другими словами, они самодостаточны. Подобно тому, как пользователи Windows могут удалять программы с помощью панели управления, пользователи Mac могут просто перетащить любое ненужное приложение в корзину, и начнется операция удаления. Тем не менее, вы должны знать, что удаление разделенной программы в корзину может привести к потере некоторых ее компонентов на вашем Mac.
С помощью пошаговых инструкций, приведенных в этой статье, вы можете полностью удалить TextWrangler на Mac. Мы также предлагаем профессиональный инструмент для удаления Это поможет вам завершить этот процесс автоматически, чтобы сэкономить ваше время. Если вы спешите или не уверены в своей способности удалить программное обеспечение самостоятельно, вы можете вместо этого загрузить и использовать приложение. Важнейшей задачей, которую следует учитывать в обоих методах, является удаление всех ненужных файлов, чтобы предотвратить будущие проблемы, с которыми может столкнуться ваш Mac.



