Большинство считает, что Unarchiver так же легко удалить, как и любое другое приложение на Mac. Но на самом деле все наоборот. Кроме того, эти люди ошибаются с другими программами и, вероятно, запускали такие программы, как The Unarchiver, с помощью простого «перемещения в корзину».
Теперь вы, вероятно, хотите знать, как правильно удалить The Unarchiver на Mac, или мы надеемся, что вы заинтересованы в удалении программного обеспечения полностью и без остатков в будущем. Не волнуйтесь. В этой статье показано, как удалить The Unarchiver с Mac вручную или с помощью программы удаления. Вот так!
Содержание: Часть 1. Что такое Unarchiver?Часть 2. Быстрый и простой способ полностью удалить Unarchiver на MacЧасть 3. Удаление Unarchiver вручную на MacЧасть 4. Вывод
Часть 1. Что такое Unarchiver?
Unarchiver — это бесплатное программное обеспечение для распаковки сжатых данных и архивных файлов. Можно извлечь более 30 форматов файлов. Включая многочисленные старые форматы, которые поддерживаются. Он поддерживает больше форматов, чем некоторые конкурирующие провайдеры, а также распаковку, встроенную в Mac OS. Он также может обрабатывать имена файлов с символами из неанглийских наборов символов.
Текущая версия требует для работы Mac OS X версии 10.7 или выше. Unarchiver — первое бесплатное программное обеспечение, поддерживающее RAR-архивы. Начиная с версии 2.7 его также можно получить в Apple App Store.
Теперь, несмотря на эти удобные функции, давайте узнаем, как полностью удалить The Unarchiver Mac.
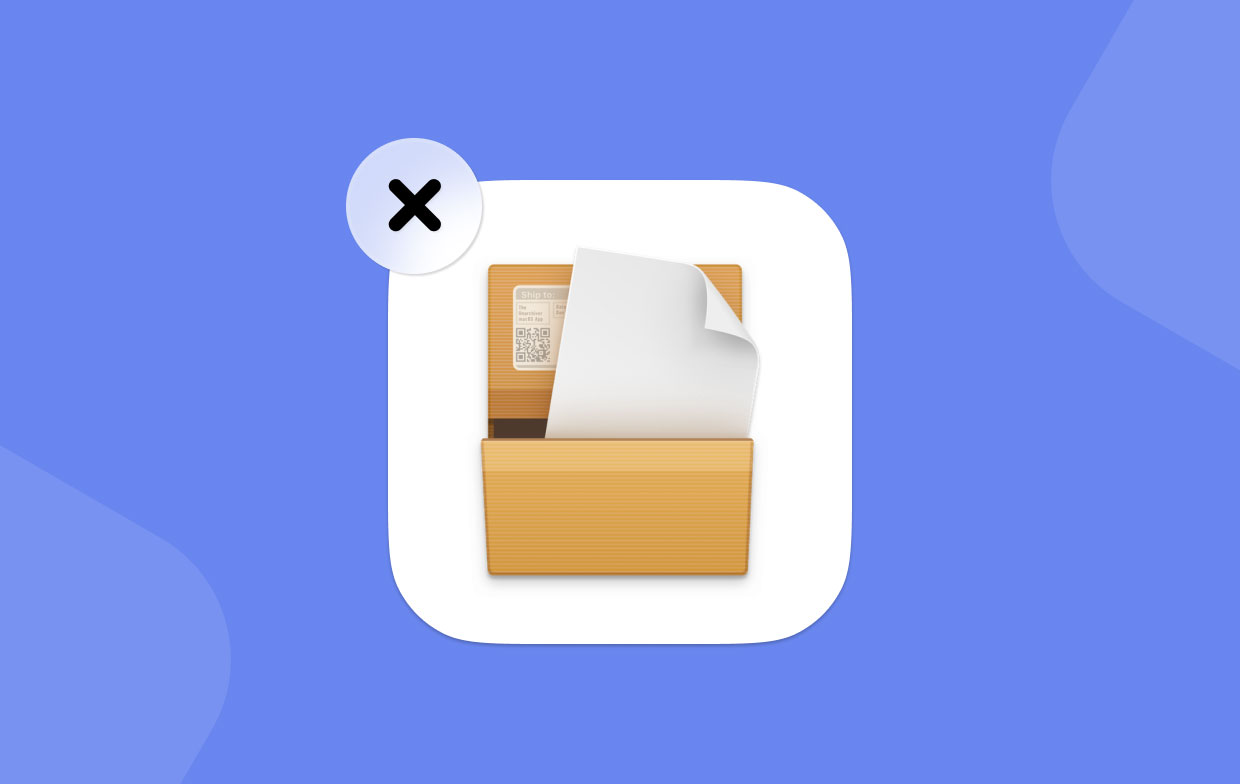
Часть 2. Быстрый и простой способ полностью удалить Unarchiver на Mac
Как упоминалось ранее, поначалу удаление программ на Mac кажется довольно простым. Unarchiver можно удалить, перетащив его в корзину. Но этот метод оставит на Mac много связанных файлов. Чтобы полностью удалить The Unarchiver на Mac, вам понадобится сторонний деинсталлятор.
Здесь мы рекомендуем вам лучший деинсталлятор — PowerMyMac (из iMyMac). Это позволяет полностью удалять приложения и безопасно удалять их с Mac вместе со всеми их данными. Как профессиональное и мощное универсальное программное обеспечение для вашего Mac, PowerMyMac может удалить The Unarchiver одним щелчком мыши.
Шаг 1. Нажмите App Uninstaller, а затем нажмите SCAN, чтобы PowerMyMac начал сканирование любых приложений, которые уже установлены на вашем Mac.
Шаг 2. После завершения процесса сканирования слева вы увидите следующие категории: «Все программы», «Неиспользуемые», «Остатки программ» и «Выбранные». Список всех приложений отображается в правой части страницы «Все программы». Найдите нежелательное приложение в этом списке или просто введите его название в поле поиска в правом верхнем углу, чтобы быстро найти его.
Шаг 3. Выберите программное обеспечение, которое хотите удалить. Вы можете просмотреть связанные файлы, щелкнув значок развертывания, и просмотреть дополнительные сведения, щелкнув значок поиска. Просто нажмите кнопку CLEAN, и приложения и связанные с ними файлы будут удалены.

Шаг 4. Окно «Очистка завершена» покажет вам, сколько файлов было очищено и сколько места теперь доступно на вашем жестком диске. Если вам нужно удалить еще какие-либо приложения, просто нажмите кнопку «Обзор», чтобы вернуться на страницу результатов сканирования.
Часть 3. Удаление Unarchiver вручную на Mac
Если вы хотите удалить The Unarchiver вручную, вы должны сначала удалить The Unarchiver на Mac обычным способом, а затем удалить оставшиеся приложения, которые находятся в разных папках.
Следуйте инструкциям ниже с Finder:
- Запустите Искатель.
- Выберите Приложения на боковой панели.
- Найдите Unarchiver.
- Щелкните правой кнопкой мыши это приложение. Выберите «Переместить в корзину».
- Если появится всплывающее окно, введите пароль для входа в систему для подтверждения.
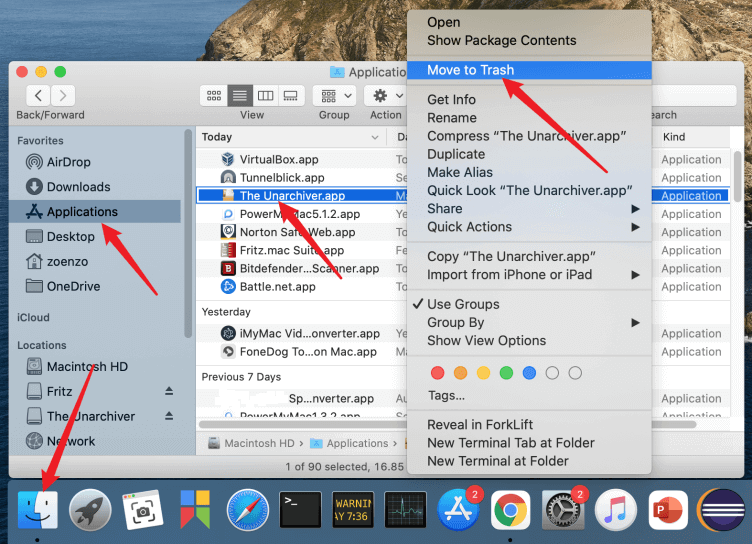
Выполните следующие шаги с Launchpad:
- Откройте Launchpad.
- Найдите Unarchiver в поле поиска.
- Наведите указатель мыши на The Unarchiver, пока значок не начнет дрожать и не отобразится X. Вы также можете нажимать ALT, пока все отображаемые приложения не начнут ерзать.
- Теперь запустите Finder.
- Выберите Очистить корзину.
Удалите файлы, связанные с Unarchiver, из папки вашей пользовательской библиотеки:
Как я могу полностью удалить данные из The Unarchiver на Mac? Для этого выполните следующие действия:
- В Finder нажмите
Command + Shift + h. - Enter
~/Library/Preferences. Нажмите «Перейти» - В этом каталоге удалите следующий файл:
com.macpaw.site.theunarchiver.plist
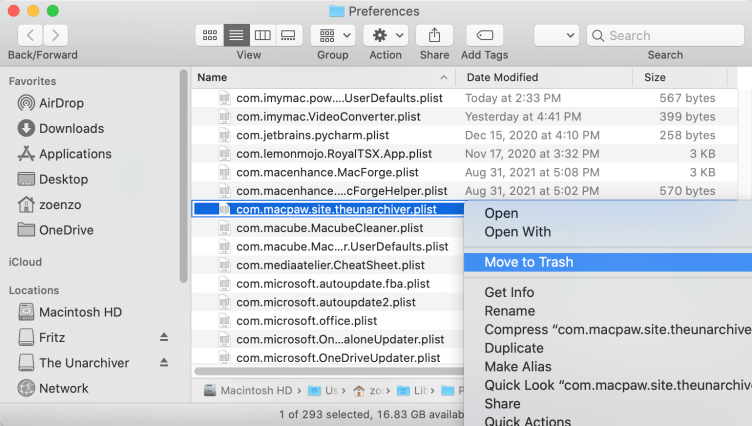
Чтобы быть в безопасности, используйте функцию поиска для поиска «theunarchiver» в папке ~/Library и удалите любые другие данные.
Часть 4. Вывод
Удаление Unarchiver на Mac — долгий и тщательный процесс, поскольку ручная деинсталляция подразумевает удаление связанных файлов из Unarchiver. К счастью, с помощью лучшего деинсталлятора вы можете выполнить PowerMyMac. Unarchiver можно удалить полностью и быстро.
Как универсальное программное обеспечение для вашего Mac, PowerMyMac может решить ряд проблем. Он имеет множество полезных функций — они имеют решающее значение для оптимизации и очистки вашего Mac. Этот многофункциональный инструмент имеет монитор производительности для оценки емкости памяти и процессора. Он также может быстро удалять ненужные файлы, дубликаты, системные файлы, кеши, файлы cookie и удалять ненужные приложения. В качестве выигрышной комбинации PowerMyMac может продлить срок службы вашего Mac и поддерживать максимальную производительность.



