Приложения TomTom очень полезны, особенно приложение «TomTom MyDrive Connect» при загрузке и получении доступа к приложениям, которые необходимы для улучшения вашего устройства или помощи в повседневной жизни. Но что, если вы оказались в ситуации, когда ваше приложение TomTom также становится причиной проблем с программным обеспечением?
Что ж, к счастью для вас, мы знаем, как удалить TomTom на Mac чтобы ваш компьютер работал быстрее. Если вы также хотите узнать больше о подробные методы удаления, перейдите к разделам ниже, чтобы узнать, как это сделать.
Содержание: Часть 1. Самый простой способ удалить TomTom на MacЧасть 2. Как вручную удалить TomTom на Mac?Часть 3. Что такое TomTom MyDrive Connect?Часть 4. Вывод
Часть 1. Самый простой способ удалить TomTom на Mac
Мы знаем самый простой способ удалить приложение TomTom MyDrive Connect. И этот метод заключается в использовании очень мощного инструмента, называемого iMyMac PowerMyMac.
PowerMyMac может помочь вам во многих отношениях, включая процесс удаления вашего приложения TomTom. Вы можете удалить все ненужные приложения на вашем компьютере Mac, не оставляя кешей и связанных файлов журналов. Многие пользователи использовали программу удаления приложений, чтобы полностью удалить приложение Avast Security, Steam, программное обеспечение Microsoft и т. д.
PowerMyMac может не только помочь вам удалить TomTom на Mac, это программное обеспечение также работает как чистящее средство которые могут оптимизировать скорость вашего Mac и повысить его производительность. Он может найти и избавиться от нежелательных ненужных файлов, таких как дубликаты и похожие изображения, файлы большого размера и различные кеши.

Теперь, если вы хотите узнать, как использовать его для удаления приложения, все, что вам нужно сделать, это выполнить следующие шаги, которые мы вам предоставим:
- Откройте свой Mac и установите программное обеспечение для удаления
- Нажмите Деинсталлятор приложений функцию и не забудьте нажать на SCAN
- Найти TomTom MyDrive Connect / TomTom Home / TomTom Disk Manager в списке после завершения процесса сканирования
- Щелкните приложение TomTom и выберите ЧИСТКА
- Затем сообщение "Убрано Завершено" появится на вашем экране после завершения процесса. Теперь вы можете полностью удалить TomTom на Mac!

Точно так же PowerMyMac помог вам избавиться от приложения TomTom на вашем Mac. Конечно, он также может удалять другие файлы и приложения, если вы только научитесь им пользоваться. Но не беспокойтесь, потому что инструмент имеет очень удобный интерфейс, поэтому вы можете легко его использовать.
Более того, он также может помочь вам очистить историю посещенных страниц одним простым щелчком мыши, чтобы обеспечить высокую степень защиты вашей конфиденциальности. Кроме того, этому приложению доверяют множество пользователей со всего мира, поэтому вы можете доверять ему, чтобы он выполнял свою работу чисто и эффективно.
Часть 2. Как вручную удалить TomTom на Mac?
После прочтения раздела выше, в котором показано, как автоматически удалить приложение Подключить TomTom MyDrive используя PowerMyMac — это самый простой и быстрый способ — сейчас мы покажем вам, как удалить приложение с Mac вручную.
Ручной процесс может занять много времени с большим количеством шагов. Конечно, если вы хотите оставаться в безопасности и использовать более быстрый способ, лучший способ выбрать — по-прежнему использовать профессиональный инструмент для удаления.
Тем, кому интересно, как вручную удалить TomTom на Mac, выполните следующие действия прямо здесь:
- Откройте Dock и щелкните правой кнопкой мыши приложение TomTom, а затем выберите Выход
- Тогда вы можете перейти к Finder, наведите на Приложения, щелкните правой кнопкой мыши TomTom приложение, а затем выберите Двигаемся в Корзину
- Вернитесь в Finder снова иди в
~/users/Libraryпапку. - Теперь выполните поиск в каждой папке, выберите все приложения и данные, связанные с приложением TomTom.
- Щелкните их правой кнопкой мыши и выберите Перейдите в Корзину или вы можете просто перетащить его к себе Корзину значок
- Вернитесь в Dock, щелкните правой кнопкой мыши Корзину и затем выберите пустой Корзину
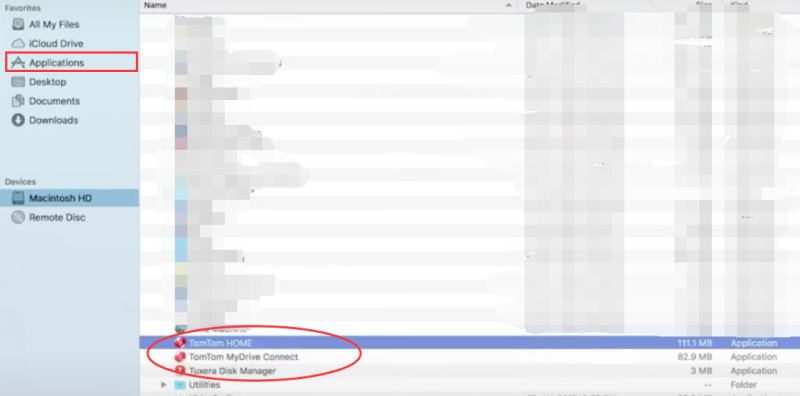
После этого начнется процесс установки, и теперь вы можете перезагрузить устройство Mac. Использование ручного способа удаления TomTom на Mac допустимо, так как это также эффективный метод.
Часть 3. Что такое TomTom MyDrive Connect?
Для тех, кто не знаком со всеми функциями TomTom MyDrive Connect, это электронное бесплатное приложение поддержки, которое может помочь вам легко управлять вашими приложениями. Это также может помочь вам загрузить и найти поддержку для всех ваших файлов и других необходимых приложений, которые могут вам понадобиться на работе или в школе или в повседневной жизни. Это поможет вам управлять контентом и услугами для вашего TomTom. навигационное устройство.
Однако, несмотря на то, что приложение TomTom действительно полезно для некоторых людей, многие пользователи замечают, что приложение начинает глючить и запускаться. некоторые ошибки время от времени. Одной из наиболее часто встречающихся проблем является зависание приложения TomTom и зависание всего компьютера. Из-за этого многие пользователи TomTom хотели найти способ удалить TomTom на Mac.
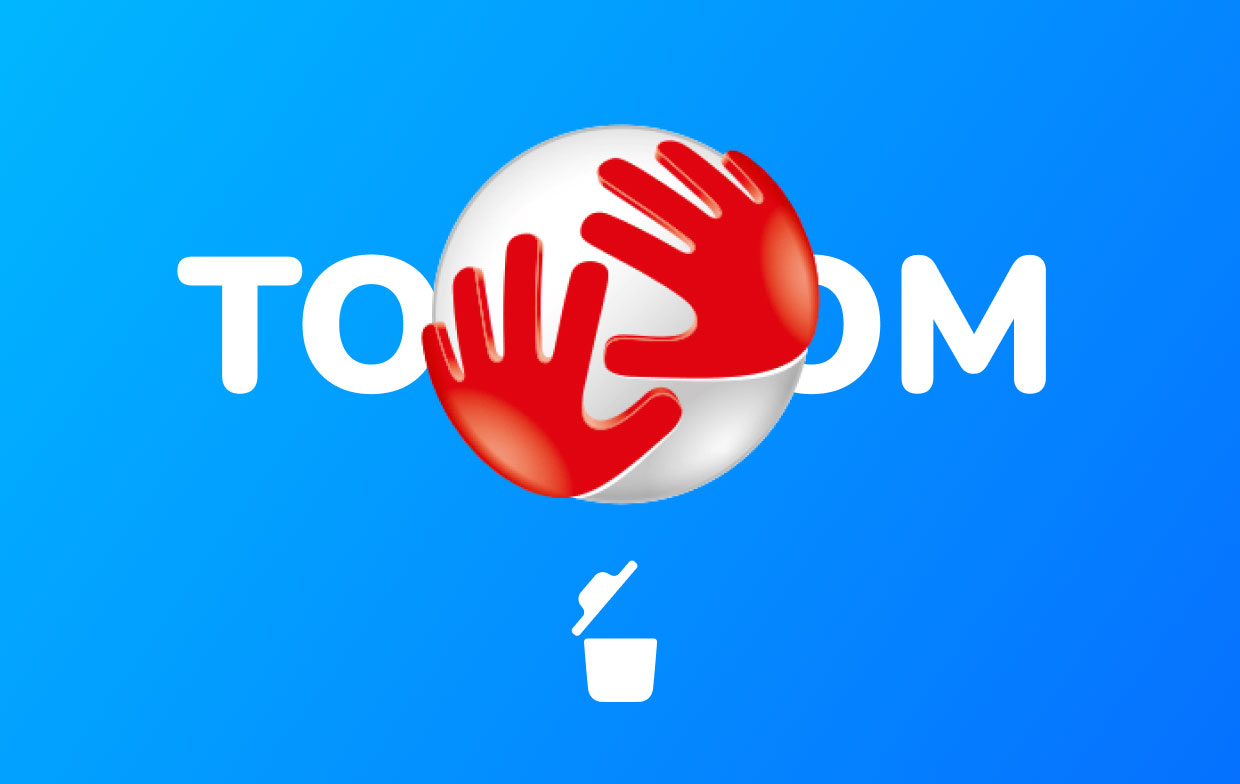
Часть 4. Вывод
Прочитав эту статью, мы на сто процентов уверены, что теперь вы научились удалить TomTom на Mac используя разные методы.
Опять же, есть ручной процесс, при котором вы можете эффективно удалить TomTom MyDrive Connect, но это потребует от вас много времени и терпения. И если вы хотите упростить себе задачу, вы всегда можете попробовать использовать PowerMyMac, который является лучшим и самым профессиональным инструмент для очистки приложений вы можете найти в Интернете сегодня. Попробуй это сейчас!



