TotalFinder — популярное приложение для Mac, которое расширяет функциональность Finder за счет дополнительных функций, таких как просмотр в двух панелях, вкладки и многое другое. Однако бывают случаи, когда вам может потребоваться удалить TotalFinder с вашего Mac, например, если у вас возникли проблемы с приложением или вы хотите переключиться на другой файловый менеджер.
В этой статье мы покажем вам, как удалить TotalFinder на Mac, используя два метода: мощный инструмент удаления и ручной метод. Читайте дальше, чтобы узнать правильные шаги для полностью удалить приложения и связанные файлы с вашего Mac.
Содержание: Часть 1. Что такое TotalFinder на Mac?Часть 2. Правильные шаги по удалению TotalFinder на MacЧасть 3. Способ удаления TotalFinder с Mac вручнуюЧасть 4. Вывод
Часть 1. Что такое TotalFinder на Mac?
TotalFinder — это сторонний инструмент управления файлами для пользователей Mac, который расширяет функциональность встроенного Finder приложение. Он был разработан BinaryAge и предоставляет дополнительные функции, такие как просмотр в двух панелях, вкладки, вырезание и вставка и многое другое. TotalFinder также позволяет пользователям настраивать внешний вид окна Finder и получать доступ к скрытым файлам и папкам.
Хотя программа является популярным приложением среди пользователей Mac, могут возникнуть случаи, когда вам придется удалить TotalFinder, например, если вы хотите переключиться на другой файловый менеджер или если приложение вызывает проблемы с операционной системой вашего Mac.
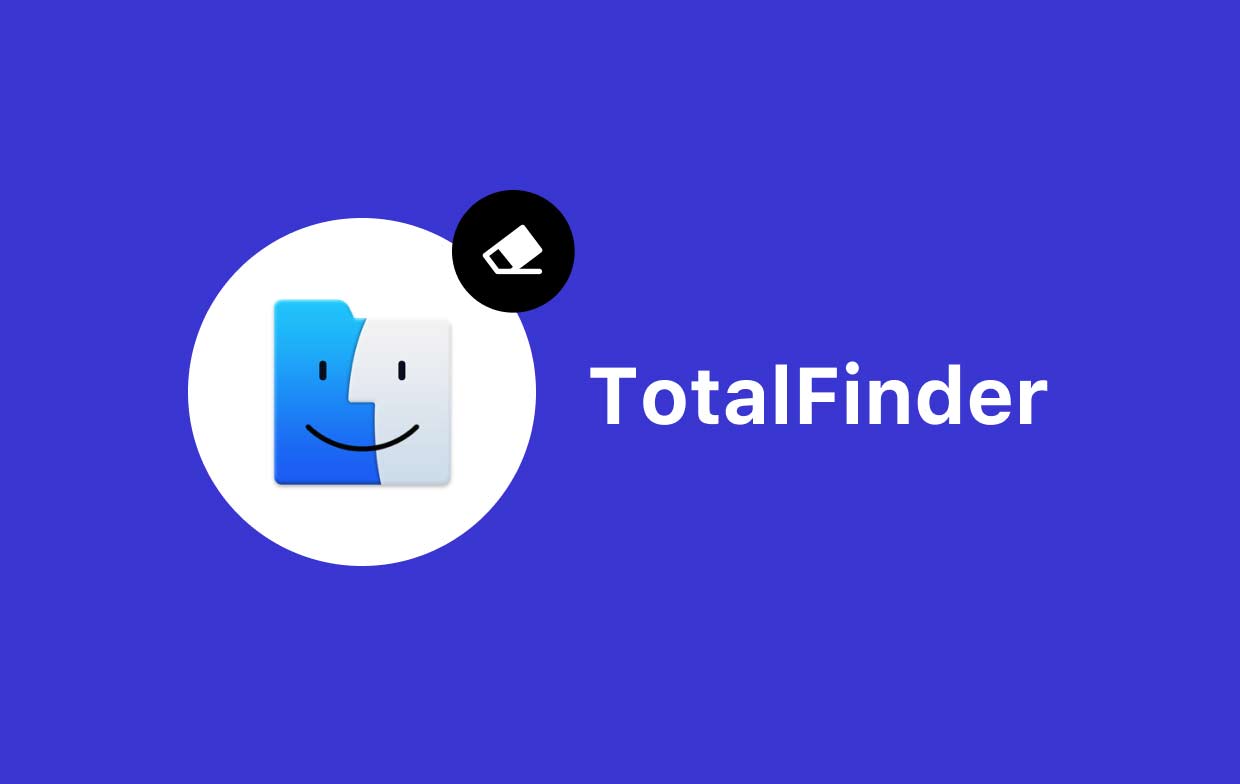
Наиболее распространенные проблемы, с которыми пользователи сталкиваются при удалении TotalFinder, включают оставшиеся файлы и папки, которые могут занимать ценное дисковое пространство и потенциально вызывать конфликты с другими приложениями. Кроме того, у некоторых пользователей могут возникнуть трудности с удалением приложения традиционным способом. метод перетаскивания. В следующих разделах мы покажем вам, как правильно удалить TotalFinder на вашем Mac двумя способами.
Часть 2. Правильные шаги по удалению TotalFinder на Mac
Есть несколько способов удалить TotalFinder на вашем Mac, но не все методы гарантированно полностью удалят все связанные с ним файлы и папки. В этом разделе мы покажем вам правильные шаги, чтобы полностью удалить TotalFinder с помощью мощного инструмента удаления под названием iMyMac PowerMyMac.
Этот инструмент может не только удалить TotalFinder, но также сканировать и удалить все оставшиеся файлы и папки, связанные с TotalFinder, гарантируя полное удаление.
Шаг 1. Загрузите и установите PowerMyMac
Сначала загрузите и установите PowerMyMac на свой Mac. Вы можете скачать приложение с официального сайта iMyMac.
Шаг 2. Запустите программу удаления приложений.
После установки PowerMyMac запустите приложение и нажмите «Деинсталлятор приложений«опция на левой боковой панели.
Шаг 3. Сканируйте TotalFinder
Далее нажмите на кнопку «SCAN", чтобы найти все приложения, установленные на вашем Mac, включая TotalFinder.
Шаг 4. Выберите TotalFinder.
После завершения сканирования найдите TotalFinder в списке приложений и выберите его, установив флажок рядом с его именем.
Шаг 5. Удалите TotalFinder и связанные с ним файлы.
Наконец, нажмите "ЧИСТКА«, чтобы полностью удалить TotalFinder и все связанные с ним файлы и папки с вашего Mac.

PowerMyMac — это служебная программа для Mac, которая предлагает широкий спектр инструментов, которые помогут вам очистить, оптимизировать и поддерживать производительность вашего Mac. Он разработан, чтобы помочь пользователям Mac освободить место на диске, удалить ненужные файлы, ускорить работу компьютеров Mac и защитить их конфиденциальность. Вот некоторые функции, которые предлагает PowerMyMac:
- Очиститель нежелательной почты. Это поможет вам удалить все типы ненужных файлов на вашем Mac, включая системный мусор, ненужные приложения, вложения электронной почты и большие файлы.
- Программа удаления приложений — позволяет легко удалять приложения и связанные с ними файлы и папки с вашего Mac.
- Поиск дубликатов. Это поможет вам найти и удалить дубликаты файлов на вашем Mac, сэкономив ценное дисковое пространство.
Использование функции удаления приложений PowerMyMac — это самый простой и эффективный способ полностью удалить TotalFinder на вашем Mac. Однако если вы предпочитаете ручной подход, мы опишем шаги в следующем разделе.
Часть 3. Способ удаления TotalFinder с Mac вручную
Если вы предпочитаете удалить TotalFinder вручную, вы можете выполнить следующие действия:
Шаг 1. Закройте TotalFinder
Убедитесь, что TotalFinder не запущен на вашем Mac. Если это так, выйдите из приложения, щелкнув правой кнопкой мыши значок TotalFinder в Dock и выбрав «Выход".
Шаг 2. Удалите TotalFinder из папки приложений.
Открой "Приложения" на своем Mac и найдите значок приложения TotalFinder. Перетащите значок TotalFinder в корзину или щелкните его правой кнопкой мыши и выберите "Переместить в корзину".
Шаг 3. Удалите файлы настроек TotalFinder.
Откройте Finder и нажмите "Go" меню. Выбрать "Перейти в папку" и введите следующий путь: ~/Library/Preferences/. Найдите любые файлы и папки, связанные с TotalFinder, включая «com.binaryage.totalfinder.plist, а такжеcom.binaryage.totalfinder.agent.plist", и перетащите их в Корзину.
Шаг 4. Удалите файлы поддержки приложений TotalFinder.
В Finder перейдите по следующему пути: ~/Library/Application Support/. Затем найдите «TotalFinder" и перетащите ее в корзину.
Шаг 5. Удалите файлы LaunchDaemons и LaunchAgents TotalFinder.
В Finder перейдите по следующему пути: /Library/LaunchDaemons/. Найдите "com.binaryage.totalfinder.agent.plist" и перетащите его в корзину. Далее перейдите по следующему пути: /Library/LaunchAgents/. Найдите "com.binaryage.totalfinder.plist" файл и перетащите его в корзину.
Шаг 6. Очистить корзину
Наконец, очистить корзину чтобы полностью удалить TotalFinder и связанные с ним файлы с вашего Mac.
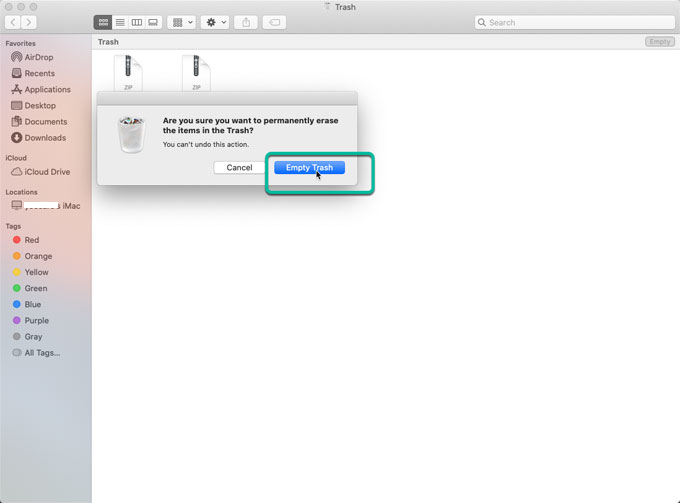
Хотя этот ручной подход может быть эффективным, важно отметить, что некоторые файлы и папки TotalFinder все еще могут остаться, что приведет к потенциальным проблемам в будущем. Если вы хотите обеспечить полное удаление TotalFinder и всех связанных с ним файлов и папок, рекомендуется использовать специальный инструмент удаления, например PowerMyMac.
Часть 4. Вывод
В заключение отметим, что TotalFinder — популярное приложение для Mac, которое расширяет функциональность Finder за счет добавления различных функций, таких как вкладки, двойной режим и вырезание и вставка. Однако, если он вам больше не нужен или вызывает проблемы на вашем Mac, вы можете удалить его.
Хотя вы можете использовать ручной метод удаления TotalFinder, это может быть утомительный и трудоемкий процесс, в результате которого могут остаться некоторые файлы и папки. Вот почему мы рекомендуем использовать специальный инструмент удаления, такой как PowerMyMac, чтобы обеспечить полное и тщательное удаление TotalFinder и всех связанных с ним файлов и папок.
Независимо от того, выберете ли вы ручной метод или используете инструмент удаления, обязательно внимательно следуйте инструкциям, чтобы избежать непредвиденных последствий или повреждения системы вашего Mac. При правильном подходе вы сможете легко и безопасно удалить TotalFinder или удалить Поиск пути с вашего Mac и освободите ценное дисковое пространство, сохраняя при этом бесперебойную работу вашей системы.



