VLC Media Player (часто называемый VLC) — кроссплатформенный, бесплатный и доступный медиаплеер и сервер потокового видео, созданный проектом VideoLAN. VLC считается одним из самых популярных медиаплееров для macOS на данный момент. Если вам нужно удалить VLC Mac поскольку у вас есть более совершенное программное обеспечение для медиаплеера или оно вам больше не нужно, продолжайте читать ниже, чтобы узнать больше об этом процессе.
Поскольку некоторые вредоносные медиафайлы могут попытаться атаковать и уничтожить вашу систему с помощью программы VLC, мы рассмотрим пошаговые инструкции по этому вопросу. правильно удалить нежелательную программу на Mac в этой статье.
Содержание: Часть 1. Почему я не могу удалить VLC на Mac?Часть 2. Как вручную удалить VLC на Macbook?Часть 3. Как полностью удалить VLC с Mac?Часть 4. Вывод
Часть 1. Почему я не могу удалить VLC на Mac?
Если у вас возникли проблемы с удалением VLC на Mac, вот распространенные причины и решения:
1. VLC все еще запущен: если VLC открыт или работает в фоновом режиме, вы не сможете его удалить.
Решение: Закройте VLC, щелкнув правой кнопкой мыши по значку в Dock и выбрав «Выйти», или используйте «Мониторинг системы», чтобы принудительно закрыть его.
2. Проблема с разрешениями: возможно, у вас нет необходимых разрешений для удаления приложения.
Решение: Попробуйте удалить VLC как администратор. Щелкните правой кнопкой мыши приложение VLC в папке «Приложения» и выберите «Переместить в корзину». Если будет предложено, введите пароль администратора.
3. Приложение настроено на запуск при запуске: если VLC настроен на запуск при входе в систему, это может препятствовать удалению.
Решение: перейдите в раздел «Настройки системы» > «Пользователи и группы» > «Элементы входа» и удалите VLC, если он там указан.
4. Неполное удаление: могут остаться файлы, препятствующие удалению.
Решение: используйте средство очистки приложений, например AppCleaner, чтобы удалить VLC и все связанные с ним файлы.

Часть 2. Как вручную удалить VLC на Macbook?
На Mac функция «Корзина» — это мощный деинсталлятор, который позволяет пользователям удалять нежелательные приложения. Процесс прост: пользователи просто перемещают нежелательное программное обеспечение из папки «Программы» в корзину. Вы также можете использовать этот метод для удаления VLC Media Player из macOS, но удаление не будет полным, если вы просто закончите перетаскивание.
Тем не менее, некоторые дополнительные файлы, связанные с VLC Media Player, останутся на компьютере, и их необходимо удалить вручную.. Выполните следующие действия, чтобы узнать, как удалить VLC на Mac вручную.
- Чтобы вы могли выйти из VLC, нажмите
Command+Qна клавиатуре или перейдите в строку меню, затем щелкните Выйти из VLC из меню. - Затем в Приложения папку удалите VLC.
- Затем вы должны найти и удалить все служебные файлы и папки VLC, которые находятся в скрытом Библиотека папка. Откройте Finder и щелкните значок
Command+Shift+Gярлык для доступа к этим связанным файлам. - Тип
/Libraryв поле поиска и нажмите Enter. - Просмотрите и удалите все файлы, связанные с медиаплеером VLC, в Библиотека папка. На Mac мы обнаружили следующие служебные файлы:
~Library/Preferences/org.videolan.vlc.plist~Library/Preferences/org.videolan.vlc~Library/Application Support/org.videolan.vlc~Library/Saved Application State/org.videolan.vlc.savedState
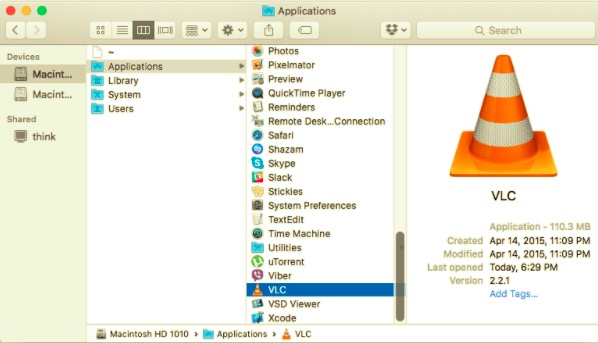
На Mac у вас может быть больше или меньше служебных файлов. Внимательно просмотрите каждый подкаталог в библиотеке, чтобы убедиться, что вы нашли все файлы поддержки VLC.
- После того, как вы удалите все остатки медиаплеера, очистите корзину для мусора и перезагрузите ваш Mac.
Несмотря на то, что это типичный метод удаления приложения на Mac, он часто требует от пользователя тратить больше времени на компьютер, чтобы удалить остатки. Кроме того, большинству людей сложно определить, сколько файлов осталось на жестком диске, поэтому они могут не знать, полностью ли удалено приложение.
Часть 3. Как полностью удалить VLC с Mac?
Как видите, удаление VLC Player вручную на Mac требует серьезных технических возможностей и занимает много времени. Вы можете использовать специализированный инструмент для удаления Mac, который поможет вам заменить метод удаления вручную и выполнить удаление VLC Media Player более легко и быстро.
PowerMyMac - отличный вариант для полного удаления программного обеспечения за несколько простых шагов. Не просто уверяю вас очистить все ненужные файлы, связанные с VLC, за один раз, но также гарантирует, что весь процесс будет безопасным для вашего устройства.
Выполните следующие действия, чтобы удалить VLC на Mac, используя Программа удаления приложений PowerMyMac:
- Загрузите приложение PowerMyMac и установите его. После открытия приложения на домашней странице будет отображаться обзор состояния вашего Mac.
- Нажмите Приложение Деинсталлятор, затем разрешите приложению SCAN все ваши установленные приложения. Подождите, пока он закончится, затем повторите сканирование, если это необходимо.
- После завершения сканирования приложений все приложения появятся в левом столбце. Отметьте нежелательное приложение, в частности VLC, или вы можете ввести имя в строке поиска. Затем с правой стороны появятся соответствующие папки и файлы VLC.
- Выберите все элементы, связанные с VLC. Всегда перепроверяйте и убедитесь, что вы выбрали правильные файлы, потому что это может привести к сбою других приложений, если вы удалите неправильные файлы. Затем щелкните ЧИСТКА внизу и дождитесь завершения процесса.

Как только он будет завершен, появится всплывающее окно с сообщением "Очистка завершена". Теперь проигрыватель VLC Media Player был успешно удален с вашего устройства Mac и освободил место для хранения с помощью нежелательного приложения.
Часть 4. Вывод
Предположим, вы хотите удалить VLC на Mac по любой причине, будь то из-за того, что вы обнаружили новый медиаплеер, который хотите использовать в качестве основного, или по какой-либо другой причине. В этом случае эта статья предоставит вам пошаговое руководство, в котором вы можете выбрать выполнение вручную или автоматически.
Однако автоматическое и полное удаление может избавить вас от многих трудностей, которые может вызвать ручное удаление, и это самый быстрый способ выполнить всю очистку за короткое время. Здесь, PowerMyMac был представлен как специализированный инструмент, который можно использовать для удаления. Независимо от того, какой способ вы используете, всегда убедитесь, что приложение и его файлы полностью удалены, чтобы предотвратить возникновение проблем.



