Поговорим о том, как удалить Webroot Mac без труда. Действительно, несколько антивирусных приложений также были доступны для использования в течение бесплатного пробного периода или были предоставлены бесплатно по цене. Излишне говорить, что многие приложения, в том числе SecureAnywhere от Webroot, всегда было особенно сложно удалить с вашего Mac.
Поскольку в приложении отсутствует такой механизм удаления, вам вполне может потребоваться рекапчи только для того, чтобы удалить Webroot SecureAnywhere. Хуже того, до тех пор, пока не будет полностью удалено другое приложение Webroot, вам будет запрещено устанавливать почти любое заменяющее антивирусное приложение. Не волнуйтесь, прочтите это руководство ниже о том, как удалить Webroot на Mac!
Содержание: Часть 1. Почему Webroot так сложно удалить?Часть 2. Как вручную удалить Webroot с моего Mac?Часть 3. Как полностью удалить Webroot с Mac?Заключение
Часть 1. Почему Webroot так сложно удалить?
Удаление Webroot может быть затруднено из-за нескольких распространенных факторов:
Работает в фоновом режиме: Webroot часто остается активным для защиты вашей системы, что может блокировать удаление. Сначала вам нужно будет отключить или выйти из приложения.
Защита от саботажа: Webroot имеет встроенные меры безопасности, такие как защита от несанкционированного доступа, предотвращающая несанкционированные изменения, включая удаление. Это необходимо для защиты от вредоносных программ, пытающихся отключить его.
Неполный деинсталлятор: Некоторые антивирусные программы, включая Webroot, не могут быть полностью удалены обычными методами (например, перетаскиванием в корзину), в результате чего остаются работающие остаточные файлы или службы.
Решения:
- Сначала отключите Webroot щелкнув правой кнопкой мыши по его значку и выбрав «Отключить защиту».
- Используйте деинсталлятор Webroot из настроек приложения или загрузите инструмент для удаления с сайта Webroot.
- Используйте сторонний деинсталлятор инструмент для удаления остаточных файлов, если его не удается полностью удалить.
При необходимости вручную остановите процессы Webroot через Мониторинг системы или использование Терминал команды для удаления.
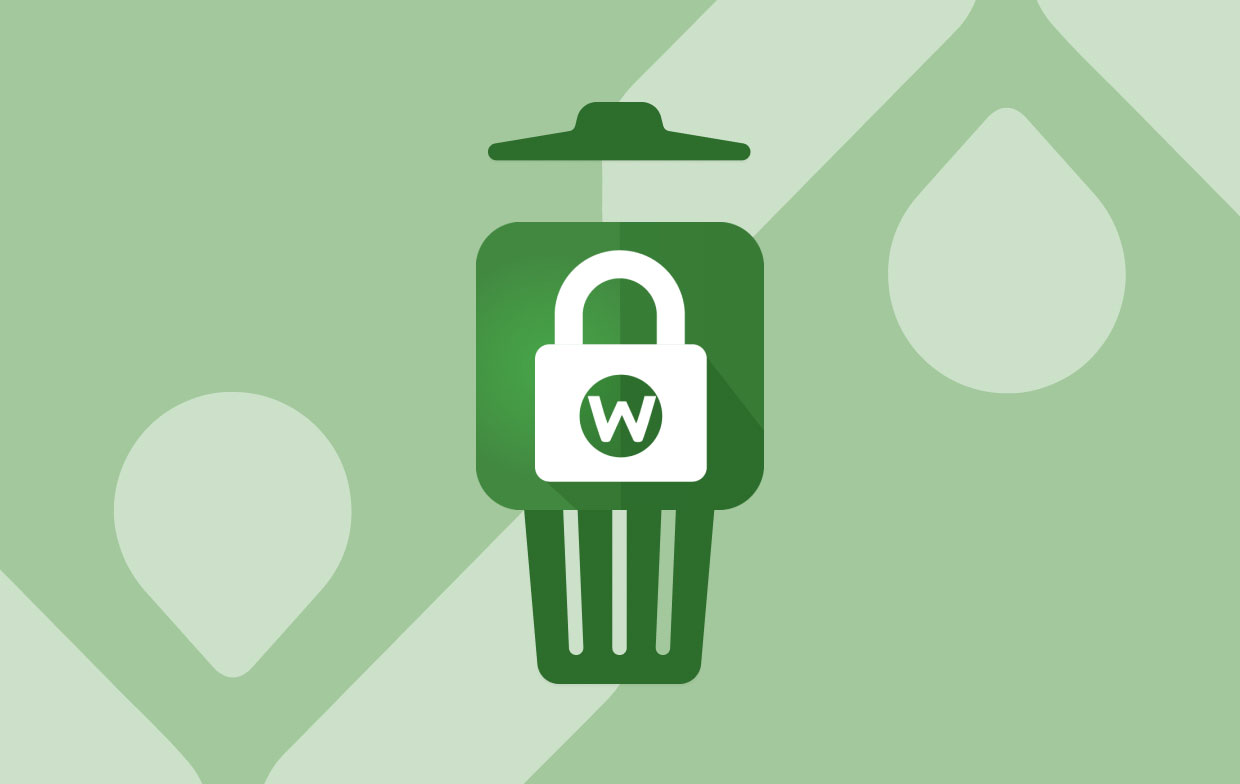
Часть 2. Как вручную удалить Webroot с моего Mac?
Удаление антивирусной программы на Mac может быть не таким простым, как перемещение и перетаскивание в корзину. Вы использовали оригинальную программу удаления Webroot для удаления Webroot на Mac? Тем не менее, мы настоятельно рекомендуем, чтобы вы действительно могли затем выполнить поиск в своей системе оставшихся файлов. Внимательно прочтите эти пошаговые инструкции по удалению Webroot, чтобы узнать, как полностью удалить их со своего Mac:
- Нажмите на значок Webroot, в появившейся строке раскрывающегося меню выберите «Завершение работы Webroot SecureAnywhere», То всякий раз, когда вас спрашивали, вы должны выбрать вариант«подтвердить»Для полного выключения Webroot.
- Запустите приложение Finder, нажмите опцию «Приложение», найдите значок программного обеспечения «Webroot SecureAnywhere».
- Перейдите и удерживайте опцию «Переместить в корзину», Который уже был виден в интерфейсе док-станции.
- Оттуда появится всплывающее окно с просьбой подтвердить удаление Webroot, выберите «УдалитьВыбор.
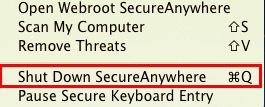
Теперь вам все еще нужно найти все остатки для удаления, иначе вы не удалите Webroot полностью. Возможно, вы можете положиться на удаление ниже, чтобы автоматически искать связанные файлы для приложения.
Как удалить остатки Webroot на Mac?
Если вы хотите определить и удалить остатки Webroot вручную, следующие инструкции помогут вам полностью удалить Webroot на Mac:
- Запустите Finder, оттуда нажмите на Command + Shift + G, после чего ввод /Библиотека внутри строки поиска, затем нажмите "Go".
- После этого удалите все, что теперь больше не требуется, а также файлы, связанные с программой Webroot SecureAnywhere из каталога библиотеки. В этом экземпляре мы обнаружили эти файлы данных, а также каталоги в областях, перечисленных ниже:
- В ~ / Библиотеку перейти в / Поддержка приложений
- В ~ / Библиотеку перейти в / Сохраненное состояние приложения
- В ~ / Библиотеку в / Журналы
- В ~ / Библиотеку в / Контейнеры
- В ~ / Библиотеку в / Application Scripts
- В ~ / Библиотеку в / Кеши
- В ~ / Библиотеку в / Frameworks
- В ~ / Библиотеку в / Preferences
- В ~ / Библиотеку в / WebKit
- Теперь, чтобы каким-то образом завершить удаление Webroot с вашего Mac, вы должны переместить файлы, связанные с Webroot, в корзину, затем в пустую корзину и перезапустить Mac.
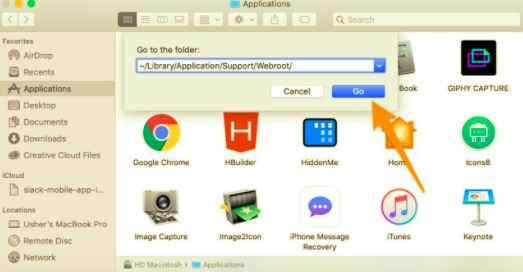
И независимо от того, как долго вы использовали Webroot SecureAnywhere, у вас могло остаться как больше, так и меньше сервисных данных. Однако служебные файлы могут быть найдены по всей вашей системе, что затрудняет их поиск. После этого в большинстве случаев нам рекомендовалось использовать специальную программу, предназначенную для удаления приложений, чтобы легко удалить Webroot на Mac.
Часть 3. Как полностью удалить Webroot с Mac?
Если вы действительно хотите полностью избежать высокорискованного ручного удаления баз данных, при этом все еще переживая удаление Webroot очень быстро и эффективно. Простое использование эффективного инструмента удаления может быть очень полезным.
PowerMyMacApp Uninstaller — это средство удаления приложений, которое может полностью удалить все приложения, включая связанные с ним файлы, всего за несколько нажатий.
Просто следуйте этим простым процедурам, чтобы успешно удалить Webroot с Mac:
- Выберите Деинсталлятор приложений, после этого запустите процесс сканирования, чтобы обнаружить все приложения, которые действительно были установлены на вашем Mac.
- Когда сканирование будет завершено, в интерфейсе отобразится список приложений. Затем, теперь вам нужно найти бесполезную программу в этом списке или просто использовать строку поиска, чтобы найти ее быстрее.
- После этого выберите программу Webroot и нажмите на иконку развернуть, чтобы как-то увидеть прикрепленные файлы, а также выполнить поиск по иконке, чтобы получить дополнительные данные. Из этого просто нажмите на вкладку «ЧИСТКА”, Тогда программа со всеми связанными с ней данными будет окончательно удалена.
- Наконец, вы заметите всплывающее уведомление, в котором говорится: «Убрано Завершено”, Что означает, что он информирует вас о том, как были удалены некоторые данные, а также о том, какой объем памяти теперь доступен на жестком диске вашей системы Mac.

Несмотря на то, что по сравнению с традиционным методом, требующим много времени, он действительно был идеальным для принятия автоматизированной процедуры, которая была проста в развертывании, а также подходила для пользователей во всех информационных категориях. Теперь вы автоматически удалили Webroot Mac.
Заключение
В этой статье мы представляем два метода, которые вы можете использовать для удаления Webroot на Mac, будь то вручную или, возможно, автоматически. Кроме того, мы научили вас, как вручную удалить несколько ненужных остаточных файлов, таких как файлы поддержки или настроек.
Но, однако, если вы действительно хотите сэкономить время, а также энергию, вы можете использовать автоматический способ удаления, а также удалить все остатки и оставшиеся файлы во время удаления, используя PowerMyMac вы могли бы сэкономить время. Мы надеемся, что это поможет вам во всем. Удачного и продуктивного дня!




Стивен Велошински2021-12-28 03:20:01
Неа. Потерпеть поражение. Ни одна из этих процедур не сработала. Не удаляет, потому что приложение открыто. Нет возможности закрыть его. Пункты меню не отображаются в состоянии ваших процедур. Неплохая попытка, я полагаю, но.... Нет Неудачно Попробуйте еще раз.