Некоторые люди могут столкнуться с проблемами со своими приложениями на Mac, что побудило их решить удалить приложение. Microsoft Word - это программное обеспечение для обработки, которое широко используется среди других процессоров на рынке. Форматы файлов определяются расширениями файлов .doc или .docx, которые также поддерживаются приложением Apple для обработки текстов под названием Pages.
Если у вас возникли проблемы или проблемы с Microsoft Word, или если вы больше не находите его полезным, вы можете следовать или использовать это пошаговое руководство, чтобы полностью удалить Word Mac. В этой статье мы предоставим вам два разных способа полностью удалить Word на Mac, а также удалить связанные с ним файлы.
Содержание: Часть 1. Руководство перед удалением Word на MacЧасть 2. Удаление Microsoft Word вручнуюЧасть 3. Удаление Microsoft Word с помощью деинсталлятора PowerMyMac
Часть 1. Руководство перед удалением Word на Mac
Прежде всего, не спешите выбрасывать Microsoft Word в корзину. Перед тем, как начать удаление Word на Mac, вы должны сначала закрыть приложение и проверить, работает ли оно по-прежнему, потому что в противном случае процесс может привести к ошибке и сбою. Теперь у вас есть разные варианты выхода из приложения Microsoft Word:
- В Dock найдите значок приложения и щелкните правой кнопкой мыши, затем выберите Выход;
- Перенесите Microsoft Word на свой рабочий стол; затем в меню Apple выберите «Выйти»;
- В Dock, Launchpad или Spotlight откройте Activity Monitor> в поле поиска введите Microsoft Word> выберите процесс, связанный с Microsoft Word> нажмите X в верхнем левом углу> нажмите Quit во всплывающем окне.
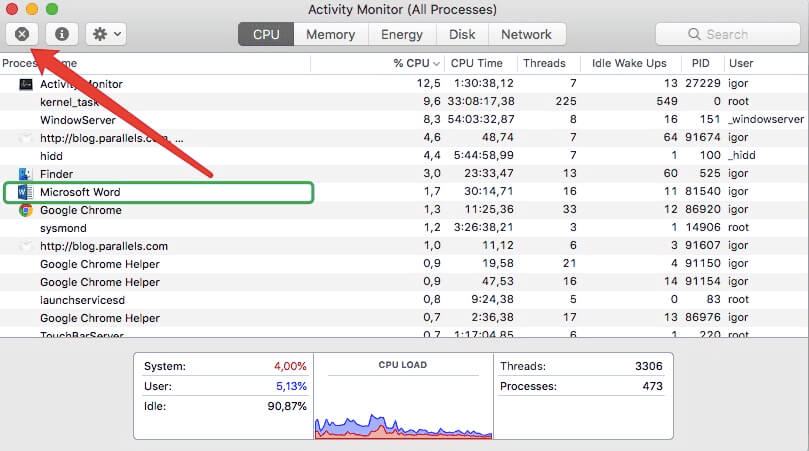
После этого вы можете удалить Word на Mac, следуя приведенному ниже руководству.
Часть 2. Удаление Microsoft Word вручную
Удаление приложения вручную не останавливается простым удалением приложения. Вы также должны удалить связанные с ним файлы, чтобы они были полностью удалены. Выполните следующие действия, чтобы надлежащим образом удалить Word на Mac:

Шаг 1. Переместите Microsoft Word в корзину
Перетащите приложение в корзину или используйте контекстное меню, чтобы переместить его в корзину.
Возможно, вы знаете, что каждое приложение создает служебные файлы. Даже если вы уже удалили исполняемый файл, служебные файлы остаются на вашем жестком диске, пока вы не удалите их вручную. В macOS нет инструмента по умолчанию для поиска и удаления остатков приложений. Вам придется искать их вручную или использовать специальное программное обеспечение для выполнения этой задачи. Давайте посмотрим, где на вашем Mac хранятся связанные файлы.
Шаг 2. Удалите файлы в /Library
Перейдите в папку библиотеки, откройте Finder. Тип /Library в окно поиска и нажмите кнопку "Перейти".
Вы должны выбрать и переместить в корзину все папки и файлы, связанные с Microsoft Word, если вы определили их в следующих папках: /Library, /Library/Caches, /Library/Preferences, /Library/Application Support, /Library/LaunchAgents, /Library/LaunchDaemons, /Library/PreferencePanes, /Library/StartupItems.
Шаг 3. Удалите файлы в ~/Library
- Идите вперед и откройте пользовательскую библиотеку в вашей домашней папке:
~/Library. - В строке поиска введите ключевые слова Microsoft Word, затем выберите "
Library". - Выберите совпадающие файлы в результатах, щелкните правой кнопкой мыши и выберите «Переместить в корзину».
- После удаления всех файлов, связанных с Microsoft Word, очистите корзину.
Если вы получили уведомление о том, что что-то "используется и не стирается", перезапустите Mac и снова очистите корзину. Убедитесь, что вы выбрали правильные файлы, прежде чем удалять их, потому что, если вы удалили другие файлы из другого приложения, это может вызвать сбой в работе приложения или, что еще хуже, даже вашей системы.
Часть 3. Удаление Microsoft Word с помощью деинсталлятора PowerMyMac
Прочитав руководство по удалению Word на Mac, не думаете ли вы, что это трудоемко и сложно? Прямо сейчас хорошо, что с PowerMyMacс помощью Uninstaller, вы можете полностью удалить приложение со связанными файлами и избавить вас от лишних затрат времени. Это приложение автоматически сканирует всю систему на предмет приложений и файлов, которые вы хотите удалить, тем самым освобождая место на жестком диске.
Если вы не хотите ползать или копаться в компьютере, чтобы удалить Microsoft Word, сейчас вы можете использовать профессиональный инструмент сделать это за вас. В этой части вы узнаете, как удалить Word на Mac с помощью специализированного приложения всего за несколько щелчков мышью:
Шаг 1. Загрузите и запустите PowerMyMac.
- Загрузите приложение PowerMyMac, установите его, затем щелкните приложение, чтобы открыть его.
Шаг 2. Просканируйте приложения в вашей системе.
- После запуска выберите Деинсталлятор и нажмите Сканировать чтобы программа начала сканирование установленных приложений на вашем Mac.

Шаг 3. Выберите Microsoft Word и связанные с ним файлы.
- После завершения список установленных приложений появится в левой части страницы. Найдите Microsoft Word в списке отсканированных приложений или введите его имя в Поиск поле, чтобы найти его, затем щелкните по нему.

Шаг 4. Удалите Word на Mac.
- Когда вы щелкаете приложение, в правой части страницы появляется список файлов, связанных с Microsoft Word. Просто проверьте все ненужные файлы и приложение, затем выберите Чистка.

При нажатии на кнопку «Очистить» все выбранные компоненты будут удалены. Когда вы закончите, появится всплывающее окно с надписью "Очистка завершена", а затем показывает, что удаление завершено, сколько файлов было очищено и сколько освободилось места на жестком диске.
На протяжении трех десятилетий Microsoft Office был одним из самых популярных наборов приложений на Mac. Многие его скачивают и используют; однако они удаляют его, когда это их раздражает.
В этой статье содержится руководство по ручному и автоматическому удалению Word на Mac. Гораздо проще использовать профессиональный инструмент, который поможет вам выполнить задачу за вас. Как описано в 3-м разделе поста, было представлено приложение, помогающее удалить приложение. С участием Деинсталлятор PowerMyMac, вы можете пропустить кропотливый процедура ручного поиска служебных файлов.



