Теперь поговорим о том, как удалить Zoom Mac полностью. Но сначала вот краткое вступление. Это известно, хотя приложение Zoom всегда было популярным технологическим приложением для видеоконференцсвязи, которое в основном позволяет пользователям легко взаимодействовать даже тогда, когда личные регулярные встречи кажутся действительно непрактичными, тогда оно не подходит для всех нас, таких как нынешние ситуация, с которой мы сталкиваемся прямо сейчас, и это пандемия.
Также было несколько причин, по которым некоторые из вас могут захотеть удалить Zoom, или, возможно, это связано с тем, что вы действительно считаете программу громоздкой или беспокоитесь о собранных конфиденциальных данных. И всякий раз, когда вы постоянно задаетесь вопросом, как на самом деле удалить Zoom на большинстве поддерживаемых им устройств, продолжайте читать. Мы проведем вас через весь процесс от начала до конца.
Содержание: Часть 1. Что такое Zoom?Часть 2. Как вручную удалить Zoom на Mac?Часть 3. Как удалить остатки масштабирования на Mac вручную?Часть 4. Автоматическое удаление Zoom на MacЗаключение
Часть 1. Что такое Zoom?
Прежде чем мы поговорим о том, как удалить Zoom на Mac, давайте поговорим о Zoom первый. На протяжении всей эпидемии среди самых популярных сервисов был, в основном, Zoom. Эта единственная в своем роде технология объединяет людей в основном посредством видеоконференций, а также через видеочат в Интернете. Однако он не лишен недостатков. Хватит, допустим, вас беспокоит не только ваша конфиденциальность, но и вы не хотите использовать Zoom, а также любые другие важные услуги для видеоконференций. В такой ситуации вы должны начать с полного удаления Zoom, не оставляя никаких остатков.
В условиях глобальной вспышки коронавируса Zoom стал все более популярным онлайн-инструментом для групповых встреч. Действительно, интегрированная коммуникационная программа Zoom, которую использовали 750,000 XNUMX корпораций по всему миру, имеет две серьезные уязвимости для безопасности пользователей Mac. Даже растущее число людей, наконец, начали работать виртуально, а мы уже остаемся дома.
Доступны онлайн, микрофон, совместное использование экрана, а также другие варианты, поэтому платформу конференц-связи можно охарактеризовать как еще одно потенциальное решение для почти всех корпоративных потребностей вашей корпорации в конференциях, обсуждениях, видео-вебинарах, лекционных залах, телефонных системах и многом другом. более. Мы действительно могли оставаться на связи через Zoom. Уже сейчас идеальное время, чтобы узнать, как по-настоящему удалить Zoom с помощью Mac.
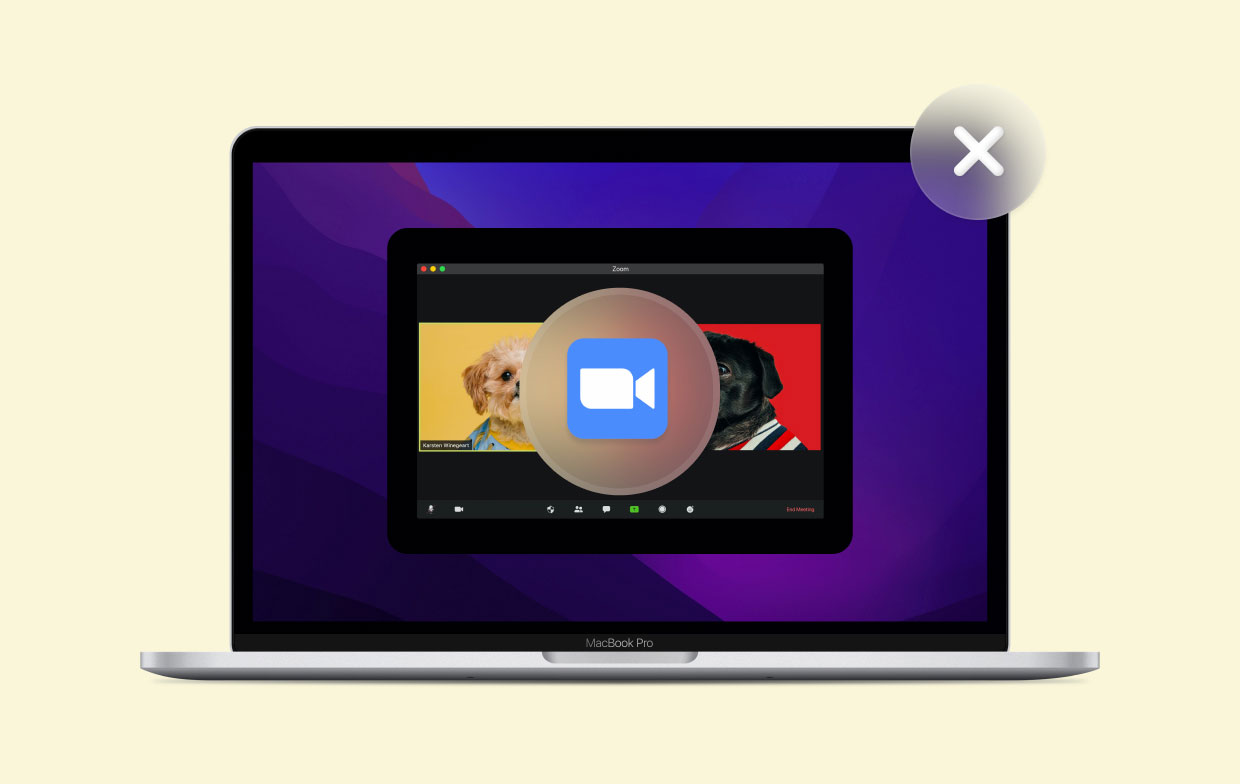
Часть 2. Как вручную удалить Zoom на Mac?
Теперь Zoom, возможно, популярный облачный инструмент для конференций, предлагает возможность общения, удаленного управления собраниями, а также дистанционного обучения. Zoom обеспечивает оптимальную простоту независимо от того, нужно ли вам уже проводить виртуальные встречи или, возможно, даже видеоконференции. Вы слишком сильно беспокоитесь о своих правах безопасности, или когда вы просто больше не хотели использовать приложение Zoom для всех различных факторов? В этом случае вы можете удалить их на своем Mac. Сама эта процедура была определена для версии операционной системы на вашем компьютере, а также для установленного программного обеспечения, которое вы загрузили.
Но, тем не менее, вы можете быть обеспокоены тем, что вам не разрешат полностью удалить эту программу. На самом деле все могло произойти из-за скрытого веб-приложения, которое все еще могло вытащить приложение, даже если вы его удалили. Это частая проблема, почему так много людей перестали использовать Zoom, потому что это серьезное нарушение конфиденциальности. Некоторые другие варианты - удалить ненужные приложения вручную.
Однако вы всегда должны знать, что каким-то образом этот маршрут может занять значительно больше времени, чем другой, прежде чем он появится на самом деле. Кроме того, имейте в виду, что для того, чтобы полностью удалить Zoom на Mac, вы должны просто удалить все скрытые файлы приложений, связанные с Zoom, в основном в разделе «Библиотека». Используйте следующие рекомендации:
Итак, после того, как это способы, необходимые для ручного удаления приложения Zoom на Mac:
- Для начала вы должны сначала открыть приложение Zoom на вашем Mac.
- Затем выберите «Масштаб» на панели выбора меню, а затем выберите вариант удаления Zoom на Mac.
- Там вы должны подтвердить удаление, нажав кнопку «OK».
- И теперь, когда приложение полностью исчезло в вашей системе Mac, вы должны прямо сейчас удалить почти некоторые из его служебных данных, которые остались в невидимом разделе на вашем Mac. Просто продолжайте следовать руководству по действительно удалил служебные файлы Zoom.
- Оттуда запускайте Finder панель, затем перейдите прямо в панель выбора меню и найдите значок «Go»И щелкните по нему, затем выберите«Перейти в папку».
- Затем введите ~ / Библиотеку, а затем нажмите кнопку «Go».
- Теперь вы должны найти, а также удалить любые записи, а также папки со словом "зум"в его содержимом. Имейте в виду! Всякий раз, когда вы удаляете файловую систему во время аварии, ваш компьютер может быть поврежден. И что важно, перед фактическим удалением чего-либо вы всегда дважды проверяете базу данных, а также имена каталогов.
- После того, как вы удалили все компоненты службы, убедитесь, что вы Корзину.
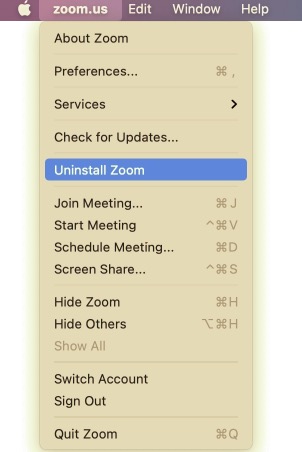
Итак, это было руководство о том, как эффективно и правильно удалить Zoom на Mac. Удаление вручную требует больше времени, потому что нужно выполнить очень много этапов. Но помимо процедур полного ручного удаления, вы также можете использовать автоматическое удаление, чтобы как-то быстро и легко удалить любое нежелательное программное обеспечение.
Часть 3. Как удалить остатки масштабирования на Mac вручную?
Хотя эта остаточная дилемма, по-видимому, чрезвычайно распространена исключительно на основе того, решите ли вы удалить приложение, перетащив его в корзину, большая часть из которых на самом деле помогает вам удалить все собранные элементы определенного очень похожего необходимого приложения. Было важно, чтобы вы сразу удалили все нежелательные остатки после удаления основных функций приложения.
Буквально вся система может плохо работать и даже стать неадекватной в результате чего-то вроде относительно низкой эффективности работы. Некоторые из этих клиентов также должны видеть предупреждения об ошибках после попытки получить относительно недавнее обновление для других приложений, которые были ранее удалены.
Чтобы полностью удалить Zoom на Mac, важно избавиться почти от всех остатков Zoom, таких как настройки, кеши, а также остатки поддержки и многое другое на вашем Mac, чтобы избежать вреда и сэкономить больше места для хранения, выполните указанные необходимые действия:
Библиотека доменных имен дискового накопителя: /Библиотека
- Вы должны начать открывать Finder, затем перейти к меню «Файл» и, следовательно, выбрать «Перейти в папку».
- После этого просто введите расположение всей библиотеки самого высокого уровня на жестком диске вашего компьютера: /Библиотека.
- После всего этого поищите товары, в основном с тегом Zoom где-нибудь в предыдущих местах: проверьте это ниже:
- В / Библиотеку, в / Кэшs
- В / Library в / Preferences
- В / Библиотеку, в / Поддержка приложений
- В / Библиотеку, в / LaunchAgents
- В / Библиотеку, в / LaunchDaemons
- В / Библиотеку в / PreferencePanes
- В / Библиотеку в / StartupItems
- Чтобы завершить процедуру, щелкните правой кнопкой мыши совпадение, а также точную папку и файлы, а затем выберите параметр «Переместить в корзину», Чтобы удалить все это.
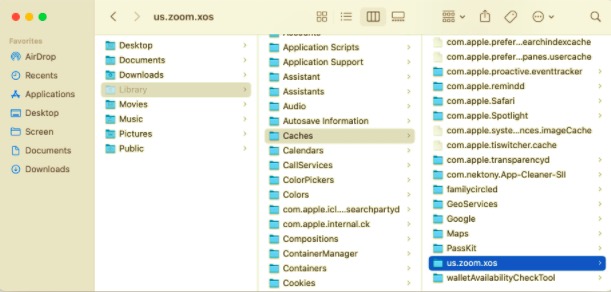
Изнутри домашнего каталога (~ / Library) есть Пользовательская библиотека.
- Перейдите на вкладку «Перейти», затем в «Папку», а затем каким-то образом введите «Библиотеку» во всем пространстве и нажмите кнопку «Ввод».
- Обнаружение и удаление любых папок или файлов с одинаковыми именами почти в соответствующем конкретном наборе каталогов:
- В ~ / библиотеку в / кэшs
- В ~ / Library в / Preferences
- В ~ / Библиотеку в / Поддержка приложений
- В ~ / Библиотеку в / LaunchAgents
- В ~ / Библиотеку в / LaunchDaemons
- В ~ / Библиотеку в / PreferencePanes
- В ~ / Библиотеку в / StartupItems
- После этого вы должны очистить корзину Mac, чтобы окончательно удалить все остатки к тому времени.
Функции приложений могут встречаться в самых разных местах, например, конечно, не ограничиваясь чем-то вроде расположения файлов, перечисленных выше.
Часть 4. Автоматическое удаление Zoom на Mac
Zoom всегда был единственной в своем роде видеоконференцсвязью, а также платформой для веб-конференций. После того, как вы также выбрали использование различных провайдеров телеконференций, но в основном Zoom больше не разрешен, вы можете удалить его. Мы также настоятельно рекомендуем вам полностью удалить ненужные приложения чтобы убедиться, что все старые записи носителя, файлы cookie и файлы не занимают достаточно места на жестком диске.
Без уверенности, удаление приложений на компьютере Mac кажется значительно проще, чем на компьютере с Windows. Однако для тех, кто плохо знаком с Mac, Удаление Zoom вручную, а также тщательная очистка всех его следов могут по-прежнему показаться трудоемкими и отнимающими много времени.. Тогда почему бы не попробовать более простой и быстрый способ полностью удалить его?
Так что в конечном итоге это станет возможностью показать более существенный вариант для автоматической помощи пользователям, а также для быстрого удаления приложений на Mac. Поскольку вы хотели сэкономить больше времени и ресурсов, хотя и пытались устранить Zoom на Mac, многочисленные клиенты также заявили, что ручное удаление Zoom на Mac часто занимает значительно больше времени, а для неопытных людей сложно выполнить его должным образом.
PowerMyMac Деинсталлятор, похоже, был решением для деинсталляции операционной системы, которое использовалось для полностью удалить приложения на таком Mac. Множество различных программ деинсталляции были очень полезным приложением, которое всегда позволяло вам полностью удалить любые инструменты приложения вместе с соответствующими файлами с помощью нескольких последующих щелчков мышью.
Вы можете очень хорошо сэкономить время и энергию в основном, просматривая все файлы, связанные с приложением, одновременно. Узнайте, насколько успешно этот инструмент также постоянно удалял столько ненужных или избыточных приложений, в основном, с вашего Mac. Обязательно посмотрите, как полностью удалить Zoom с Mac, выполнив следующие простые рекомендации:
Удалите Zoom на Mac с помощью PowerMyMac:
- Сначала вы должны запустить инструмент PowerMyMac Uninstaller, после этого вы должны сразу выбрать приложение, которое вы действительно хотели удалить, а затем нажав на кнопку «Сканировать».
- После этого с панели меню начните поиск zoom.app или иным образом воспользуйтесь панелью панели поиска и после этого введите Zoom.
- Кроме того, при выборе zoom.app позже будут раскрыты возможности каждого приложения вместе с его файлами базы данных. После этого снова выберите «Очистить», чтобы начать удаление всего.
- Исходя из этого, поскольку это приложение каким-то образом все еще содержит очень мало файлов Zoom, должна быть оставшаяся информация сразу после того, как приложение было удалено, но просто не беспокойтесь, введите автоматически глубже в тот же поисковый запрос, и необходимые базы данных должны быть показаны. Чтобы полностью удалить Zoom на Mac, выберите файлы и затем нажмите «Чистка".

Zoom теперь будет автоматически удален, и многие из его системных баз данных действительно будут удалены с вашего Mac. Вся инструкция по быстрой деинсталляции будет исчерпывающей, и вас даже могут использовать, если вы действительно этого хотите, независимо от программного обеспечения, которое вы хотите удалить. Если вы не боялись использовать жесткий подход к удалению и, возможно, даже не можете полностью удалить приложение вручную с помощью процедур, описанных выше, вы можете в качестве альтернативы выбрать что-то вроде автоматического варианта, который также может помочь вам в завершении тщательного удаление.
Заключение
В этой статье рассказывается, как удалить Zoom на Mac, как долгое, так и эффективное удаление вручную или, возможно, с использованием очень удобного автоматического способа удаления. Кроме того, мы также определили и даем краткий обзор того, что такое Zoom, и некоторые ключевые моменты.
Кроме того, мы действительно указываем, как вы можете удалить оставшиеся файлы после удаления Zoom mac. Таким образом, мы также рекомендуем использовать PowerMyMac Uninstaller всякий раз, когда вы хотите иметь возможность сэкономить время и энергию при удалении в Zoom, с помощью этого инструмента вы можете завершить его за небольшой промежуток времени, за который вы не сможете выполнить ручную процедуру в противном случае. Мы надеемся, что это поможет вам удалить другие приложения и даже очистить Mac всякий раз, когда вы будете выполнять удаление. Надеемся, что у вас впереди будет продуктивный день!



