Если вы пользователь Mac, вы, вероятно, слышали о программном обеспечении macFUSE или использовали его. Вы можете использовать FUSE для macOS, чтобы расширить возможности вашего Mac по работе с файлами из сторонних файловых систем. При попытке Удалить macFUSEОднако многие пользователи столкнулись с трудностями.
Как ты полностью удалить приложение на вашем Mac? Когда вы устанавливаете несовместимую версию приложения или просто хотите перейти на другое приложение для лучшей поддержки, вы можете подумать над этим вопросом. Если простого удаления из папки «Приложения» недостаточно, прочтите этот пост, чтобы узнать о двух методах удаления FUSE.
Содержание: Часть 1. Что такое macFUSE?Часть 2. Как вручную удалить macFUSE с моего Mac?Часть 3. Как полностью удалить macFUSE на Mac?Часть 4. Вывод
Часть 1. Что такое macFUSE?
Прежде чем узнать, как удалить macFUSE, разобраться что такое macFUSE, мы должны сначала понять файловые системы. Файловые системы являются одним из наиболее фундаментальных компонентов любой операционной системы. Они управляют созданием, хранением, записью и чтением файлов, как в библиотеке, где книги организованы в алфавитном порядке и распределены по категориям.

Однако, поскольку не все операционные системы используют те же системные файлы, что и macOS, ваш Mac не может использовать системные файлы, используемые Windows или другими операционными системами. macFUSE заполняет пробелы, позволяя вашему Mac получить доступ к этим другим файловым системам. Это позволит вам передавать данные между файловой системой Mac и операционной системой, которую вы используете в качестве виртуального сервера, или службы облачного хранилища, которую вы используете.
Для некоторых виртуальных программ, позволяющих запускать Windows или Linux на Mac, требуется macFUSE. Его также можно использовать для чтения и записи на диски в формате NTFS на вашем Mac. Вы увидите панель macFUSE в Системных настройках, если виртуальные программы установят ее на ваш Mac.
Чтобы узнать, как удалить macFUSE, продолжайте читать первый способ.
Часть 2. Как вручную удалить macFUSE с моего Mac?
Обычно вы удаляете программы, щелкая и перетаскивая их значки в корзину. Поскольку FUSE — это тип расширения, вы не найдете его значка в папке «Приложения». Его значок можно увидеть в окне Системных настроек. Однако он предоставляет ряд библиотек и инструментов пользовательского пространства, которые также следует удалить.
Как вы, наверное, знаете, каждое приложение генерирует большое количество служебных файлов. Весьма вероятно, что некоторые типы файлов не были удалены при использовании кнопки «Удалить FUSE». Обычно файлы службы приложения сохраняются в папке библиотеки пользователя. В результате внимательно следуйте инструкциям ниже, чтобы полностью удалить macFUSE:
- Щелкните значок FUSE в Системные настройки.
- Снимите флажок Показать бета-версии в появившемся окне, чтобы избежать удаления оставшихся файлов панели предпочтений FUSE. Затем выберите Удалить FUSE .
- Щелкните правой кнопкой мыши значок FUSE. в Системных настройках и выберите Удалить панель настроек «FUSE».
- Откройте Finder в строке меню, выберите Перейти → Перейти в папку, затем во всплывающем окне введите
/Libraryи нажмите кнопку "Перейти". Найдите и удалите ненужные файлы, связанные с FUSE, в следующих каталогах в папке библиотеки пользователя:
~/Library/Logs~/Library/Caches~/Library/Application Support~/Library/Preferences
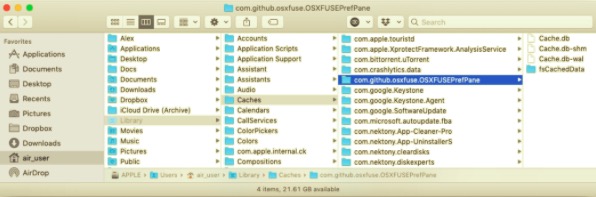
- Удалите все файлы, затем очистите корзину, чтобы удалить macFUSE. Наконец, перезагрузите Mac, чтобы завершить процесс.
Часть 3. Как полностью удалить macFUSE на Mac?
Вы можете значительно быстрее удалять программы с вашего Mac с помощью сторонних программ удаления или специального программного обеспечения. PowerMyMac имеет инструмент удаления, который может удалить macFUSE, а также связанные с ним файлы за один раз. Вы также можете удалить другие приложения вместе с ним. Сложность ручного метода заключается в том, что вы, возможно, не удалите все файлы, которые у него есть, к тому же это утомительно и отнимет много времени.
Вот как автоматически удалить macFUSE и все его остатки с помощью PowerMyMac.
- Загрузите, установите и запустите приложение PowerMyMac.
- Нажмите Деинсталлятор приложений и нажмите SCAN. Подождите, пока он завершит сканирование, затем, если необходимо, вы можете повторно просканировать все установленные приложения в вашей системе еще раз.
- После завершения сканирования все установленные приложения появятся слева. Найдите и выберите приложение FUSEили введите имя в строку поиска.
- Выберите все файлы, которые хотите удалить. Убедитесь, что вы не включаете файлы, не связанные с FUSE, так как это может вызвать проблемы для других приложений или системы. После выбора нажмите ЧИСТКА в правом нижнем углу и дождитесь завершения процесса.
- Индикатором того, что весь процесс завершен, появится всплывающее окно с надписью "Очистка завершена".

Часть 4. Вывод
Приложения различаются не только по функциям, но также по компонентам и другим функциям. Поэтому перед установкой программы вам следует проверить технические требования. Точно так же вы должны знать, как удалить macFUSE, прежде чем пытаться удалить его полностью. PowerMyMac - отличный инструмент для этого, потому что он быстро и полностью без проблем удаляет множество приложений с вашего Mac и прост в использовании.



