Audacity известна как одна из самых популярных платформ, предлагающих бесплатные услуги. Хотя у него немного сложный интерфейс по сравнению с другими приложениями, он по-прежнему нравится многим пользователям. Он с открытым исходным кодом, бесплатный и имеет функции, включая редактирование и запись. Предположим, вы фанатично использовали этот инструмент, особенно при записи действий на экране вместе со звуком. В этом случае вас беспокоит сообщение «Audacity не запись» проблема внезапно обнаруживается.
Если вам интересно, почему возникает вышеупомянутая дилемма и, конечно же, как ее можно решить, просто продолжайте читать содержание этой статьи.
Содержание: Часть 1. Почему Audacity не записывается?Часть 2. Что делать, если Audacity не отвечает?Часть 3. Audacity все еще не записывается? Попробуйте другую альтернативуЧасть 4. В заключение
Часть 1. Почему Audacity не записывается?
При использовании Audacity вы внезапно столкнулись с такой проблемой, как «Audacity не записывает», первое, что могло прийти вам в голову, — это то, что могло вызвать это.
Если кажется, что Audacity не записывает как обычно, это может быть связано с множеством возможных причин. Это может быть так же просто, как запретить доступ к микрофону. Это могло произойти из-за настроек аудиохоста, выбора частоты дискретизации, установленных плагинов или, возможно, у вас устаревшая версия приложения Audacity.
Независимо от основной причины, важно найти обходной путь для решения проблемы. Перейдите к следующей части, чтобы узнать некоторые основные решения.

Часть 2. Что делать, если Audacity не отвечает?
Для решения проблемы «Audacity не записывает» можно применить множество методов. Некоторые из них будут представлены в этом разделе статьи.
Измените настройки записи
Возможно, вы этого не предполагали, но одна неправильная настройка может испортить приложение. Попробуйте заглянуть в настройки записи вашего Audacity.
- Нажмите кнопку «Изменить», а затем выберите «Настройки», чтобы увидеть меню.
- Найдите опцию «Запись» и нажмите ее.
- Эти два меню — «Воспроизведение других треков во время записи (наложение)» и «Обнаружение пропусков» — должны быть включены.
- Убедившись, что упомянутые меню включены, закройте приложение, а затем запустите его снова, чтобы проверить, устранена ли проблема.
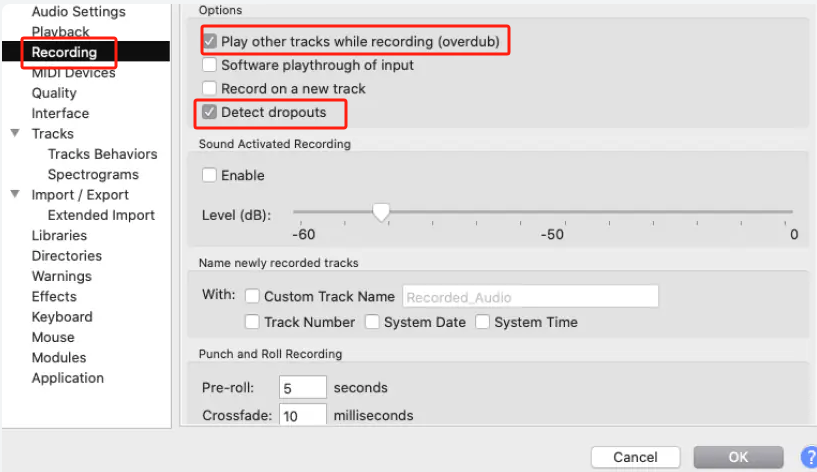
Попробуйте настроить частоту дискретизации
Чтобы решить проблему «Audacity не записывает», вы также можете попробовать настроить установленную частоту дискретизации. Для этого вам нужно зайти в меню «Настройки звука». Ищите «Качество». Под ним должны быть раскрывающиеся параметры «Частота дискретизации проекта» и «Частота дискретизации по умолчанию». Обязательно установите их в соответствии с вашим записывающим устройством. Если вы не уверены, проверка руководств также может помочь, поскольку там обычно содержатся рекомендации.
Проверьте настройки звука Windows
Возможно, также стоит попробовать проверить настройки звука Windows, чтобы устранить проблему «Audacity не записывает».
- В «Панели управления» выберите «Система», а затем «Звук».
- Нажмите вкладку «Запись». Найдите значок «Микрофон». Нажмите ее, чтобы включить.
- Также предлагается проверить настройки громкости.
Настройки конфиденциальности и безопасности Windows
На записывающее устройство, которое вы используете, также могут влиять настройки конфиденциальности и безопасности Windows. Разблокировка может быть решением проблемы.
- В меню «Пуск» нажмите «Настройки», а затем нажмите «Конфиденциальность и безопасность».
- Далее нажмите «Микрофон».
- Вы должны убедиться, что меню «Разрешить приложениям доступ к микрофону» включено.
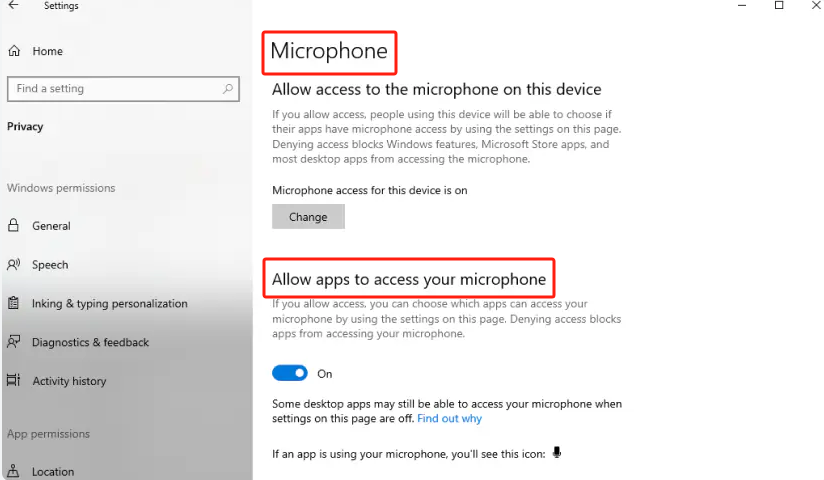
Отключить прохождение программного обеспечения
Отключение меню «Прохождение программного обеспечения» могло бы решить дилемму «Audacity не записывает». Это вызывает некоторые задержки ввода, поэтому, возможно, стоит попробовать отключить эту функцию. Для этого вам просто нужно зайти в «Транспорт», а затем выбрать «Параметры транспорта». Вам просто нужно снять галочку рядом с опцией «Прохождение программного обеспечения».
Попробуйте перезапустить или переустановить приложение Audacity.
Если после использования нескольких решений Audacity по-прежнему не записывает должным образом, возможно, вам захочется перезагрузить компьютер или переустановить его. Иногда это позволяет исправить ошибки и другие проблемы, которые наблюдаются в данный момент. Если вы прибегнете к его переустановке, убедитесь, что вы скачать последнюю версию приложения с самой домашней страницы Audacity. Кроме того, убедитесь, что на вашем компьютере достаточно места для хранения программы, чтобы избежать проблем в процессе установки.
Часть 3. Audacity все еще не записывается? Попробуйте другую альтернативу
Если вам не удалось решить проблему «Audacity не записывает» после проверки и опробования списка обходных путей, представленных в первой части, чтобы не тратить свое время, лучший вариант — попробовать другую альтернативу.
Получите бесплатную пробную версию прямо сейчас! Intel Mac Mac серии M Получите бесплатную пробную версию прямо сейчас!
При записи экрана (если вы хотите также захватить камеру и звук) стоит использовать профессиональные инструменты, чтобы избежать дальнейших проблем. Есть такие программы, как iMyMac программа записи экрана которые поддерживают операционные системы Windows и Mac и являются мощными инструментами для удовлетворения потребностей в записи. Это приложение, например, имеет множество функций и возможностей, которыми может воспользоваться любой пользователь. Он имеет меню редактирования, функции аннотирования в реальном времени, дополнительные кнопки для создания снимков экрана и запуск веб-камерыи многие другие. Помимо основных функций этого приложения, стоит также отметить, что оно имеет простой пользовательский интерфейс, что делает его еще более привлекательным.

Для ваших нужд записи вместо того, чтобы тратить много времени, пытаясь выяснить, как можно исправить проблемы бесплатного инструмента, попробуйте вместо этого установить такой профессиональный инструмент.
Часть 4. В заключение
Вы, вероятно, будете в состоянии небольшого шока, когда у вас возникнут такие проблемы, как «Audacity не записывает», особенно если вы уже используете приложение уже довольно давно. Не волнуйся! Вы всегда можете попробовать некоторые базовые исправления, подобные тем, о которых мы рассказали в этом посте. Как всегда, если вы хотите беспроблемную запись, лучше всего полагаться на такие программы, как iMyMac Screen Recorder.



