Кто бы не знал о Discord и его возможностях? Это популярная платформа, которая позволяет людям легко общаться и пользоваться такими функциями, как совместное использование экрана, что полезно для учебных пособий и тому подобного. Однако были случаи и случаи, когда люди сталкивались с такими проблемами, как «На экране Discord нет звука», появление черного экрана и т.д.
Если вас больше беспокоит дилемма отсутствия звука при совместном использовании экрана в Discord, вам повезло. В этом посте будет описано множество методов решения этой проблемы.
Содержание: Часть 1. Почему нет звука, когда я делюсь экраном в Discord?Часть 2. Как исправить проблему с общим доступом к экрану Discord, нет проблемы со звуком?Часть 3. Альтернатива: общий доступ к экрану Discord по-прежнему без звукаЧасть 4. В заключение
Часть 1. Почему нет звука, когда я делюсь экраном в Discord?
Когда используется Discord, внезапное появление проблем будет слишком раздражающим и расстраивающим. Что касается основной проблемы отсутствия звука при совместном использовании экрана через эту платформу, это может быть связано с множеством возможных причин.
- На сервере Discord может возникнуть проблема, вызывающая дилемму «Экран Discord не передает звук».
- Могут быть некоторые аппаратные проблемы.
- Иногда антивирус или брандмауэр, установленный на вашем компьютере, влияет на функциональность Discord.
- Возможно, вы забыли предоставить разрешения микрофону.
- Возможно, некоторые параметры настроены неправильно.
Помимо вышеперечисленного, могут быть и другие причины проблемы. Давайте перейдем к следующему разделу, чтобы узнать о решениях, которые можно применить.
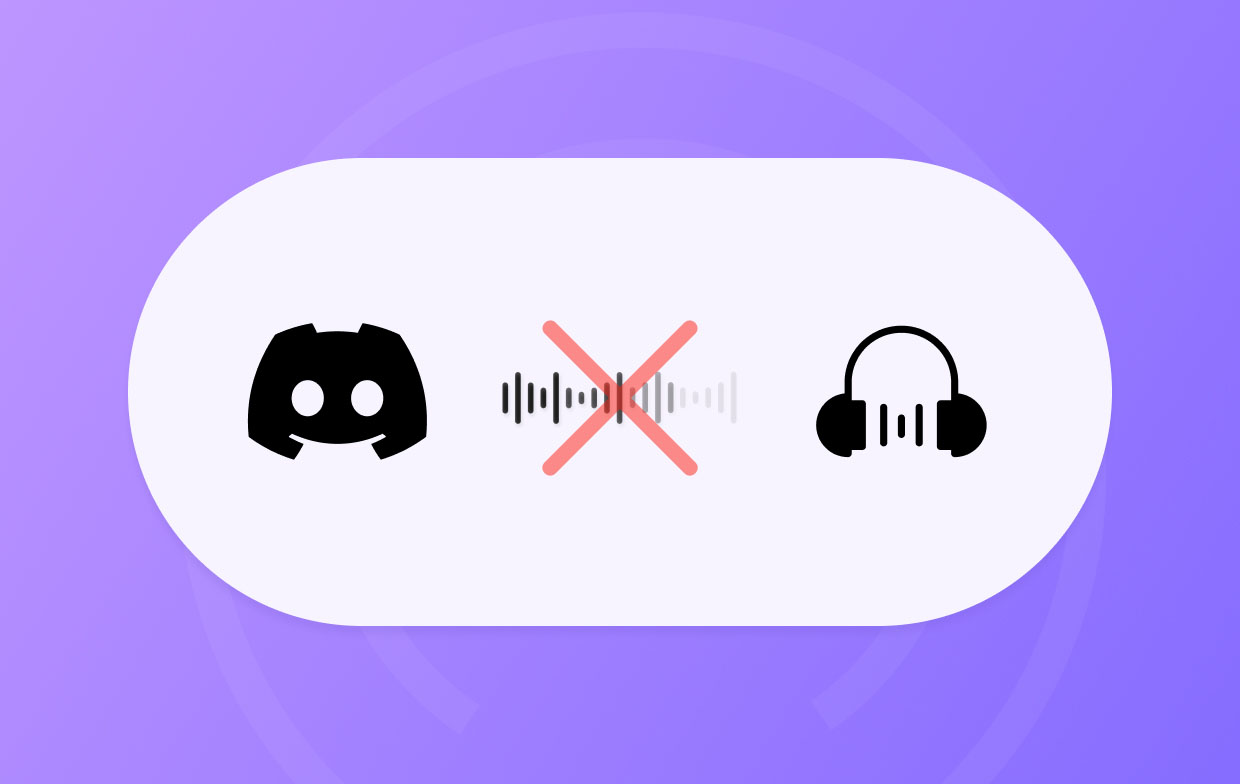
Часть 2. Как исправить проблему с общим доступом к экрану Discord, нет проблемы со звуком?
В этом разделе будут описаны некоторые обходные пути решения проблемы «На экране Discord нет звука». Проверьте их один за другим и попробуйте, как пожелаете.
Решение №1. Проверьте статус сервера Discord
Сбои на сервере Discord могут вызвать проблемы с функциональностью приложения. Было бы хорошо также проверить, является ли это основной причиной дилеммы.
- Зайдите на официальный сайт, посвященный мониторингу состояния сервера Discord — «Discordstatus.com».
- Ищите сообщения о сбоях.
- Убедитесь, что все серверы исправны и работоспособны.
Решение №2. Попробуйте отключить полноэкранный режим
Другой метод решения проблемы «Экран Discord без звука» — переключение из полноэкранного режима в оконный. Вот руководство для вас.
- Выйдите из полноэкранного режима экрана, которым вы сейчас делитесь. Если вы играете в игру, перейдите в «Настройки» и выберите оконный режим.
- После этого закройте приложение Discord.
- Через несколько минут перезапустите платформу и повторите попытку демонстрации экрана.
- Посмотрите, нормально ли работает звук.
Решение №3. Используйте устаревшую аудиоподсистему
При любых проблемах с аудиооборудованием также рекомендуется попробовать выбрать Устаревшая аудиоподсистема.
- Запустите Дискорд.
- Нажмите меню «Настройки».
- Выберите «Аудио и видео»
- В разделе «Аудиоподсистема» выберите «Устаревшая версия» и нажмите «ОК».
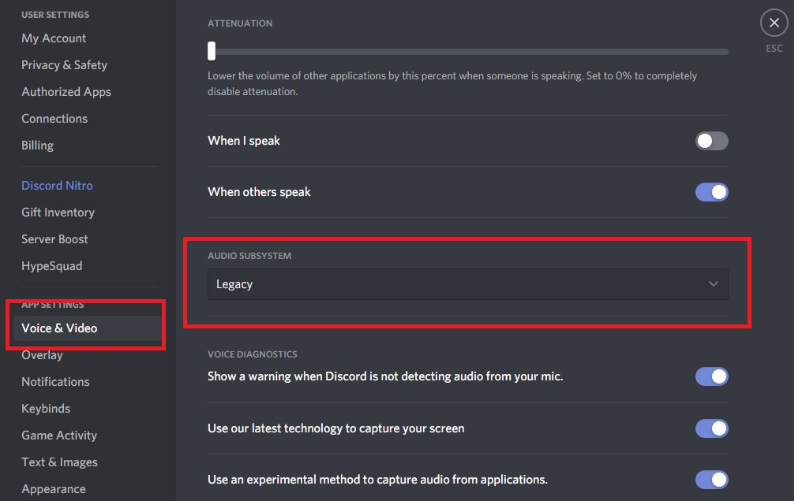
Решение №4. Попробуйте отключить антивирус и брандмауэр
Одной из возможных причин проблемы «На экране Discord нет звука» являются антивирус и брандмауэр, установленные на вашем компьютере, поскольку они иногда могут блокировать данные Discord. Вы можете попробовать временно отключить их. После этого попробуйте проверить, устранена ли проблема. Если все в порядке, повторно включите антивирус, чтобы избежать проблем с безопасностью.
Решение №5. Добавьте программу в Discord
Чтобы разрешить совместное использование экрана со звуком в Discord, приложения, которыми вы пытаетесь поделиться, необходимо добавить в сам Discord.
- Запустите приложение Discord.
- Подготовьте приложение, которое вы собираетесь транслировать и публиковать.
- В Discord зайдите в «Настройки».
- Нажмите меню «Статус активности», затем выберите «Зарегистрированные игры».
- Далее выберите «Добавить».
- В раскрывающемся меню выберите приложение, которым хотите поделиться.
- Нажмите «Добавить игру» и убедитесь, что включен «Оверлей».
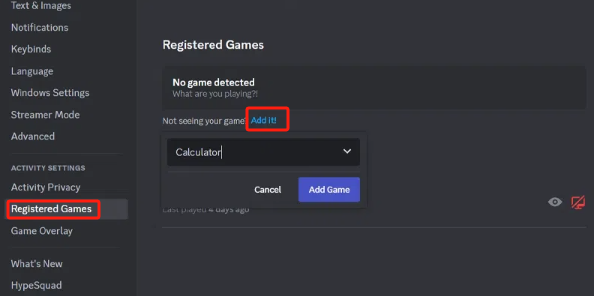
Решение №6. Попробуйте настроить Discord от имени администратора.
Чтобы решить дилемму «Экран Discord не передает звук», возможно, стоит попытаться настроить Discord в качестве администратора. Это можно сделать, выполнив действия ниже.
- Закройте приложение Дискорд.
- Найдите свой лаунчер Discord. Щелкните правой кнопкой мыши и выберите «Запуск от имени администратора».
- Далее нажмите «Да».
- Вас могут попросить ввести пароль вашего компьютера, действуйте по мере необходимости.
- Проверьте и посмотрите, устранена ли проблема.
Решение №7. Проверка разрешений микрофона
Также стоит проверить, предоставлено ли Discord достаточно разрешений для микрофона, поскольку это также может быть причиной проблемы «На экране Discord нет звука».
- Зайдите в «Настройки» на вашем устройстве.
- В разделе «Системные настройки» перейдите в «Настройки конфиденциальности микрофона».
- Найдите меню «Разрешить приложениям доступ к микрофону».
- В списке приложений найдите Discord и убедитесь, что вам предоставлено разрешение на использование микрофона.
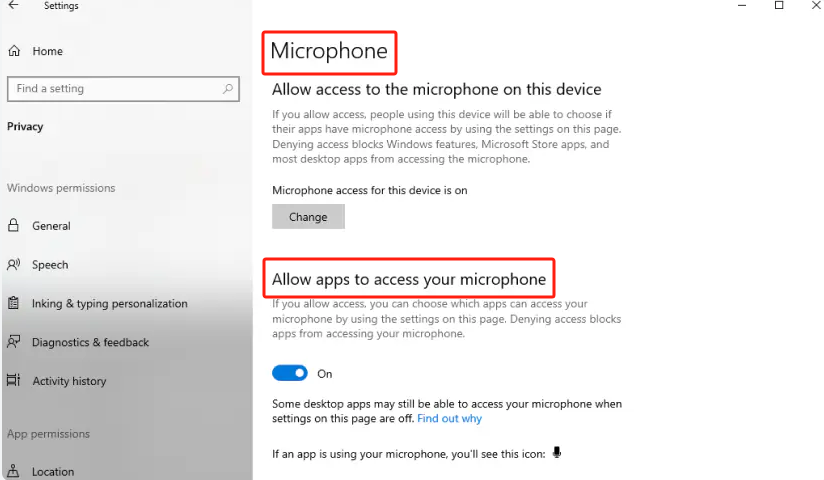
Часть 3. Альтернатива: общий доступ к экрану Discord по-прежнему без звука
К счастью, существует множество обходных путей, которые можно применить и использовать, когда сталкиваются с такими дилеммами, как проблема «На экране Discord нет звука». Однако даже если вы выполните все предложенные исправления и проблема не исчезнет, было бы хорошо иметь запасной план. Вместо того, чтобы беспокоиться о проблеме при совместном использовании экрана в Discord, вы также можете попробовать записывать ваши звонки в Discord и отправьте записанные файлы людям, которым вы собираетесь их получить. Вы можете положиться на такие инструменты, как iMyMac программа записи экрана при этом он доказал, что ему доверяют, и он всегда предлагал отличные функции и потрясающие результаты.
Получите бесплатную пробную версию прямо сейчас! Intel Mac Mac серии M Получите бесплатную пробную версию прямо сейчас!
Часть 4. В заключение
Сталкиваться или сталкиваться с проблемами при использовании платформ и приложений, таких как «На экране Discord нет звука», — это нормально. Хорошо, что вы знаете, каковы причины проблемы и как их можно решить. К счастью, есть несколько решений упомянутой дилеммы. Кроме того, если у вас нет другого выбора, вы всегда можете рассчитывать на использование альтернативных исправлений, таких как запись экрана с помощью таких инструментов, как iMyMac Screen Recorder.



