Discord — это платформа, широко используемая по всему миру. Это приложение нравится многим пользователям, поскольку оно предлагает различные функции, которыми они могут воспользоваться. Одной из них является функция совместного использования экрана Discord. Используя это, вы можете поделиться своим экраном с другими пользователями. Просто печально, что бывают случаи, когда такие проблемы, как «Черный экран на стриме Discord» встречаются. К счастью, именно эту проблему легко решить. Поскольку в этой статье основное внимание уделяется обсуждению решений упомянутой дилеммы, мы перечислили список для вашего удобства.
Содержание: Часть 1. Почему в Discord Stream черный экран?Часть 2. Как исправить черный экран на Discord Stream?Часть 3. Альтернатива, когда совместное использование экрана Discord Stream все еще не работаетЗаключение
Часть 1. Почему в Discord Stream черный экран?
У проблемы «черный экран потока Discord» может быть множество возможных причин. Мы перечислили некоторые из наиболее известных из них.
- Проблема может заключаться в конфликте разрешений между приложением, которым вы собираетесь поделиться экраном, и Discord.
- Если вы пытаетесь демонстрация экрана в полноэкранном режиме, это может быть причиной черного экрана в Discord.
- Выбор опции «Использовать наши новейшие технологии для совместного использования экрана» в «настройках голоса и видео» в Discord может привести к тому, что ваш экран Discord станет черным.
- Причиной может быть использование устаревшей видеокарты.
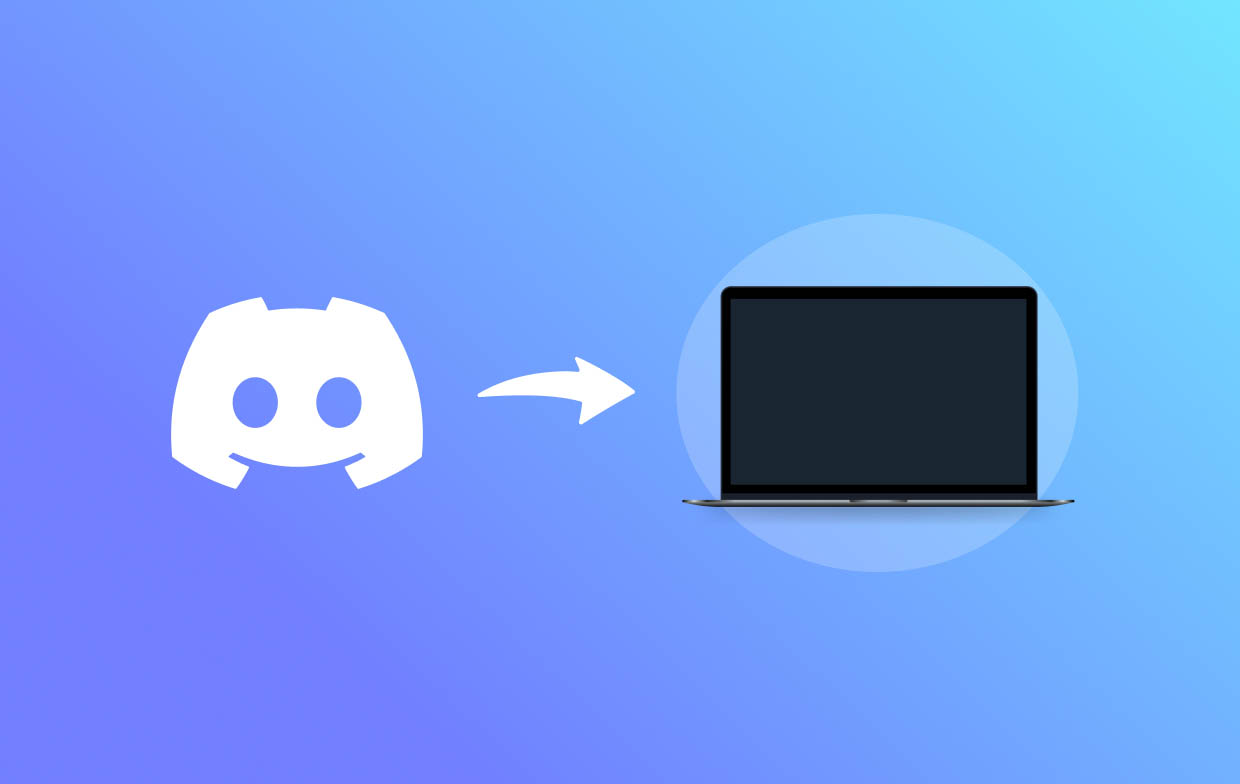
Часть 2. Как исправить черный экран на Discord Stream?
Итак, теперь, когда мы уже знаем о некоторых вещах, которые могут вызывать проблему «черный экран потока Discord», было бы лучше двигаться дальше и углубиться в исправления. У нас есть кучи, которыми мы можем поделиться здесь.
Решение №1. Запустите Discord от имени администратора
Недостаточные разрешения во время использования программ были упомянуты как вероятная причина проблемы «черного экрана потока Discord». Чтобы решить эту проблему, необходимо предоставить достаточное разрешение. Попробуйте запустить Discord от имени администратора, а затем посмотрите, будет ли решена проблема.
- На панели инструментов нажмите «Диспетчер задач».
- Найдите «Discord» и щелкните по нему правой кнопкой мыши. Выберите меню «Завершить задачу».
- Найдите значок Discord и щелкните его правой кнопкой мыши. Выберите кнопку «Запуск от имени администратора».
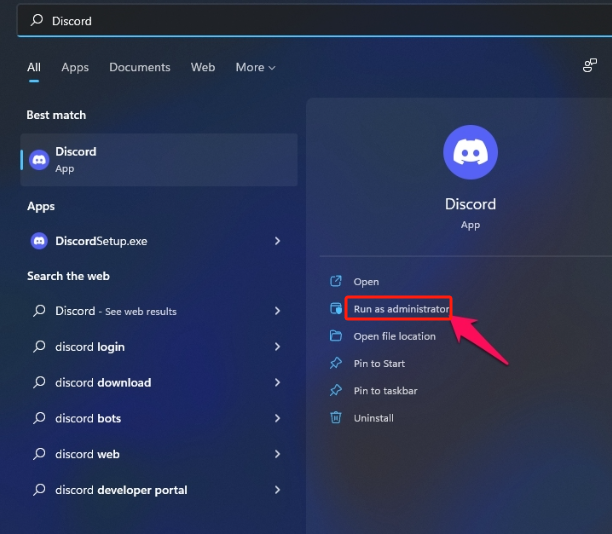
Решение №2. Перейти в оконный режим
Ранее также говорилось, что экран вашего Discord может стать черным, если вы попытаетесь совместно использовать экран в полноэкранном режиме. Это связано с тем, что приложение не поддерживает полноэкранный режим. Если вы хотите вести запись в полноэкранном режиме, тогда вы столкнетесь с конфликтом. Чтобы это исправить, переключитесь на другие доступные режимы, такие как «Оконный режим» — предлагается.
Решение №3. Отключите опцию «Использовать наши новейшие технологии для совместного использования экрана».
В настройках голоса и видео Discord также полезно рассмотреть возможность отключения меню «Использовать наши новейшие технологии для совместного использования экрана». Это также подозреваемый виновник того, что ваш экран становится черным при использовании Discord. Чтобы отключить его и решить проблему «черный экран потока Discord», вот что вам нужно сделать.
- На вашем компьютере откройте Discord и перейдите в «Настройки».
- Найдите раздел «Голос и видео» и прокрутите вниз, пока не увидите меню «Используйте наши новейшие технологии для совместного использования экрана». Это должно быть в разделе «Видеодиагностика.
- Отключите эту функцию.
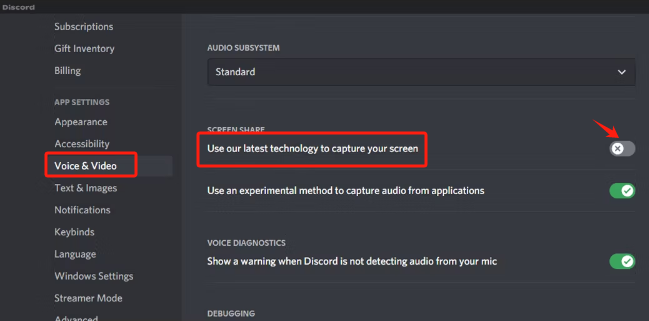
Решение №4. Обновите графический драйвер
Использование устаревшего графического драйвера также может привести к проблеме «черный экран потока Discord». Обновление вручную может решить проблему. Если вы не знаете, как это можно сделать, просто следуйте приведенным ниже простым шагам.
- Щелкните правой кнопкой мыши меню «Пуск». Из вариантов выберите «Диспетчер устройств».
- Найдите «Адаптеры дисплея» и дважды щелкните. Щелкните правой кнопкой мыши по графической карте, которую вы используете. Выберите меню «Обновить драйвер».
- Выберите опцию «Автоматический поиск драйверов». Подождите, пока процесс завершится. После этого перезагрузите компьютер.
Решение №5. Отключите меню «Аппаратное ускорение».
Другой вариант решения проблемы «черный экран потока Discord» — отключить меню «Аппаратное ускорение». Вот как вы можете это сделать.
- Откройте приложение Discord на своем компьютере. Через значок «шестеренки» запустите «Настройки пользователя».
- На левой панели окна «Настройки» нажмите меню «Дополнительные настройки».
- Найдите опцию «Аппаратное ускорение» и отключите ее. Нажмите «ОК» после этого.
- Попробуйте еще раз просмотреть общий доступ к экрану в Discord и посмотреть, решена ли проблема.

Решение №6. Завершите все запущенные задачи Discord и перезапустите их снова
Некоторые текущие фоновые задачи также могут привести к проблеме «черный экран потока Discord». Хороший шаг — завершить все запущенные процессы Discord, которыми вы в данный момент не планируете делиться. Сделайте это, просто зайдя в «Диспетчер задач», определив процессы, а затем нажав кнопку «Завершить процесс» для каждого.
Решение №7. Попробуйте удалить кэш Discord
Временные файлы кэша Discord также могут быть причиной того, что ваш экран Discord становится черным. В таком случае удаление кеша Discord может решить проблему. Вот шаги, которые вам нужно выполнить.
- Сначала закройте приложение Discord.
- Нажмите клавиши «Windows» и «R». Нажмите «ОК» далее.
- Тип "
%appdata%», а затем нажмите «ОК». - Выберите папку «Discord» и нажмите «Удалить».
- Попробуйте перезапустить приложение Discord, а затем поделиться своим экраном.
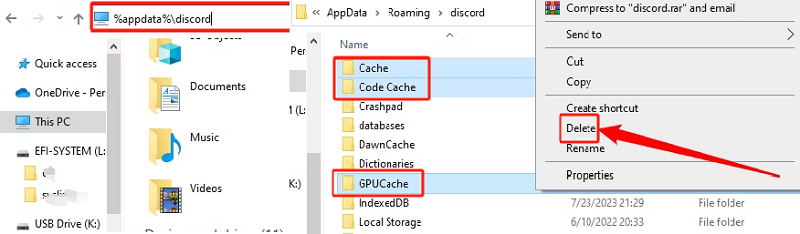
Часть 3. Альтернатива, когда совместное использование экрана Discord Stream все еще не работает
Исправления проблемы «черный экран потока Discord», перечисленные в предыдущей части, — это лишь некоторые решения, которые можно применить и опробовать. Если вы внезапно устали использовать все доступные решения или каждый вариант не работает, лучше иметь альтернативное приложение, которое может помочь, когда совместное использование экрана Discord Stream все еще не работает. iMyMac программа записи экрана это отличное приложение, на которое стоит обратить внимание. Это может помочь с запись экрана с веб-камеры и даже со звуком, предоставляя пользователю всю гибкость в определении настроек, которые ему нравятся. Он оснащен потрясающими функциями, имеет простой интерфейс, совместим с Windows и Mac OS и обеспечивает высокое качество выходных файлов.
Получите бесплатную пробную версию прямо сейчас! Обычный Мак Mac серии M Получите бесплатную пробную версию прямо сейчас!
Заключение
Нам повезло, что есть различные решения проблемы «черного экрана потока Discord», которые мы можем применить. Те, о которых здесь поделились, — это лишь некоторые из них. Просто имейте в виду, что если все обходные пути не работают, вы всегда можете перейти к использованию альтернативного приложения, такого как iMyMac Screen Recorder.



