GeForce Experience предоставляется графическими процессорами Nvidia как часть программного пакета. Его функции жизненно важны, когда речь идет о производительности хоста и конфигурациях игр, а также хороши, когда мы говорим об индивидуальных настройках игры. Пользователи часто предпочитают его универсальным настройкам, поскольку последние могут привести к сбоям в игре без предупреждений. Однако такие вопросы, как «GeForce Experience не работает», неверный вход в систему, темный экран входа в систему и т. д. часто возникают. Если вас особенно беспокоит первая проблема, то, что мы подготовили в этой статье, подойдет вашим потребностям, поскольку в этом посте мы поделимся соответствующими решениями.
Содержание: Часть 1. Почему у меня не работает GeForce Experience?Часть 2. Как исправить неработающий GeForce Experience?Часть 3. Альтернатива записи игрового процесса, если GeForce Experience все еще не работаетЧасто задаваемые вопросы о GeForce Experience
Часть 1. Почему у меня не работает GeForce Experience?
Конечно, прежде чем мы перейдем к исправлениям, было бы хорошо также узнать о причинах проблемы «GeForce Experience не работает».
- Запрашивается логин администратора.
- Игры не сохраняются в папке клиента GeForce.
- Возможно, проблемы возникли из-за установленного вами брандмауэра.
- Возможно, вы используете поврежденные или устаревшие драйверы.
- Возможно, на вашем компьютере не работает Настройки контейнера телеметрии Nvidia.
Итак, узнав вышеизложенное, как мы можем теперь решить эту проблему? Давайте узнаем в следующей части.
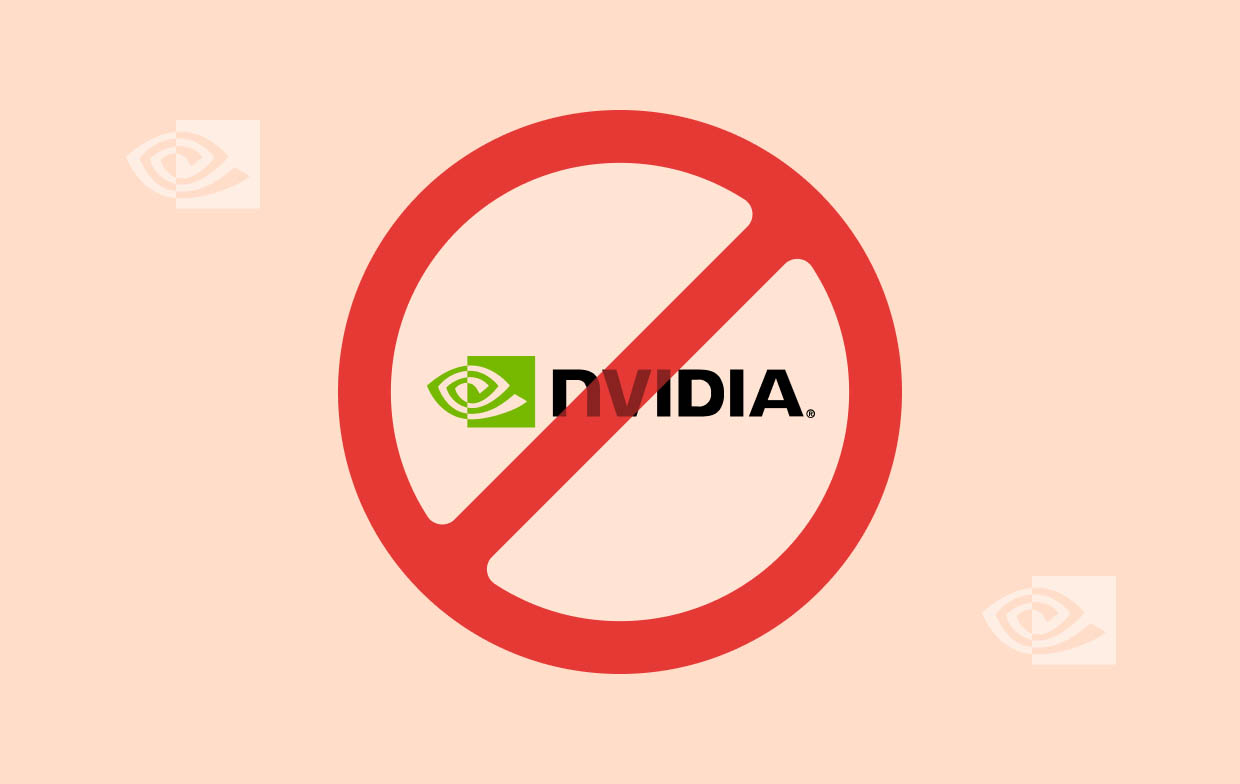
Часть 2. Как исправить неработающий GeForce Experience?
Теперь, когда мы уже хорошо знакомы с потенциальными причинами проблемы «GeForce Experience не работает», мы продолжим рассмотрение обходных путей, которые вы можете применить в качестве контрмер.
Решение №1. Попробуйте перезапустить программу GeForce Experience.
Если GeForce Experience не работает нормально, его перезапуск может обновить программу и помочь устранить мелкие проблемы.
- Удерживайте клавиши «Ctrl», «Alt» и «Del» на клавиатуре. В списке выберите «Диспетчер задач».
- Перейдите на вкладку «Процессы». Найдите все программы, связанные с Nvidia, которые включают GeForce Experience.
- Просто щелкните правой кнопкой мыши по каждому из них и выберите «Завершить задачу». После того, как вы сделали это для всех процессов, перезагрузите компьютер.
- Подождите несколько минут, прежде чем снова открыть приложение GeForce Experience.
Решение №2. Попробуйте переустановить драйверы видеокарты Nvidia.
Еще одним решением проблемы «GeForce Experience не работает» является переустановка драйверов видеокарты Nvidia, поскольку они могут быть повреждены или устарели. Просто удалите драйвера и установите их заново.
- Нажмите «Пуск», а затем введите «Диспетчер устройств».
- В «Диспетчере устройств» щелкните стрелку раскрывающегося списка рядом с «Видеоадаптеры», чтобы развернуть его и просмотреть дополнительные параметры.
- Щелкните по нему правой кнопкой мыши и выберите «Удалить устройство». После этого просто подтвердите, чтобы продолжить.
- Зайдите на сайт Nvidia. Убедись в скачать последние версии драйверов которые совместимы с вашим устройством.
- После этого перезагрузите компьютер, чтобы применить все внесенные изменения. Наконец, попробуйте перезапустить приложение GeForce Experience, чтобы проверить, решена ли проблема.
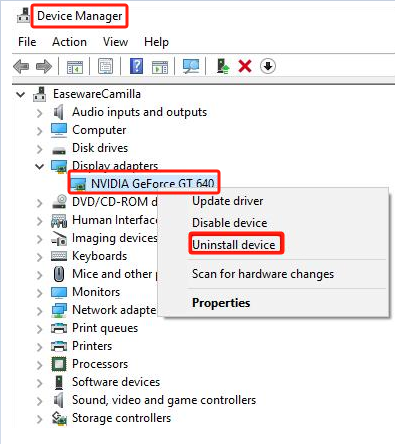
Решение №3. Просмотрите настройки телеметрии Nvidia
Как упоминалось ранее, одной из возможных причин проблемы «GeForce Experience не работает» могут быть настройки телеметрии Nvidia. Вам необходимо просмотреть и изменить настройки, чтобы GeForce Experience работал нормально. Вот шаги, которым вам следует следовать.
- Запустите приложение «Выполнить», нажав «Windows» + «R» на клавиатуре.
- Введите «service.msc» перед нажатием клавиши «Enter».
- В списке услуг найдите «Nvidia Telemetry Container». Дважды щелкните по нему.
- Нажмите вкладку «Войти». Убедитесь, что «Локальная системная учетная записьменю отмечено.
- На вкладке «Общие» нажмите «Пуск», если служба еще не запущена. Или нажмите «Стоп» и снова нажмите «Старт».
- Искать "Служба NVIDIA GeForce Experience» и выберите его. Описание отображается слева. Нажмите меню «Перезапустить службу».
- Наконец, закройте все открытые окна и попробуйте снова открыть GeForce Experience. Надеемся, что проблема «GeForce Experience не работает» теперь решена. В противном случае попробуйте выполнить следующее исправление.
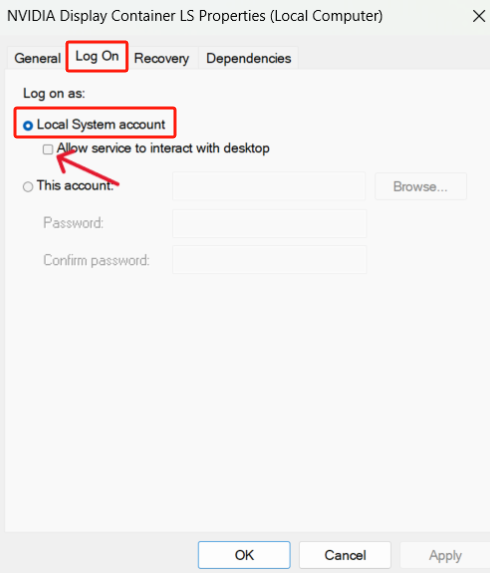
Решение №4. Попробуйте отключить антивирус
Бывают случаи, когда антивирусное приложение, установленное на вашем компьютере, влияет на функциональность других приложений. Вы также можете попытаться временно отключить его, чтобы проверить, будет ли решена проблема «GeForce Experience не работает».
- Запустите «Настройки» на своем компьютере.
- Перейдите в «Обновление и безопасность», затем в «Безопасность Windows» и, наконец, в «Защита от вирусов и угроз».
- Убедитесь, что меню «Постоянная защита» отключено. После этого попробуйте снова открыть приложение GeForce Experience.
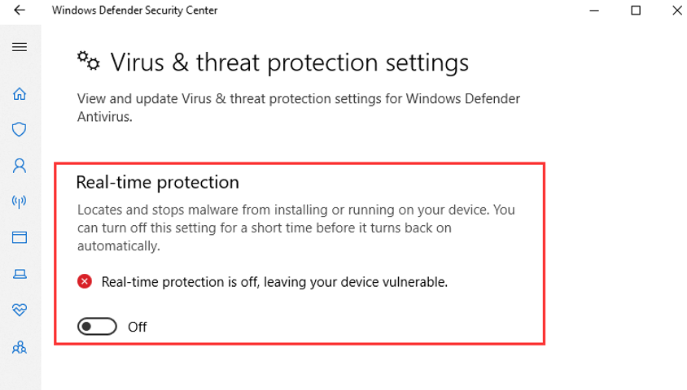
Если это исправление сработало, вы можете удалить или не удалить антивирусное приложение (в зависимости от ваших предпочтений).
Часть 3. Альтернатива записи игрового процесса, если GeForce Experience все еще не работает
На тот случай, если вы сделали все, что могли, и применили все известные вам решения, чтобы решить проблему «GeForce Experience не работает», но она все еще существует, возможно, было бы полезно прибегнуть к использованию профессионального инструмента, который может вам помочь. записывать геймплей. К счастью, в сети есть множество хороших приложений. Но мы рекомендуем использовать проверенный и надежный вариант, такой как iMyMac программа записи экрана.
Вышеупомянутая программа может легко выполнять запись экрана и даже предлагает пользователям множество функций. Меню редактирования, инструменты аннотирования в реальном времени, кнопки для создания снимков экрана, приостановки, перезапуска и т. д. легко доступны. Более того, он имеет простой интерфейс, который упрощает его использование. Он также совместим как с Mac, так и с ОС Windows.
Получите бесплатную пробную версию прямо сейчас! Обычный Мак Mac серии M Получите бесплатную пробную версию прямо сейчас!
Часто задаваемые вопросы о GeForce Experience
- Как включить GeForce Experience?
Это просто. Вам просто нужно сделать следующее:
- Загрузите и установите приложение GeForce Experience.
- Запустив приложение, войдите в свою учетную запись или создайте ее.
- Следуйте инструкциям на экране, чтобы окончательно активировать программное обеспечение. Оптимизируйте настройки.
- GeForce теперь бесплатна?
GeForce предлагает бесплатное членство, однако, чтобы разблокировать более широкие возможности, рекомендуется зарегистрировать премиум-аккаунт.
- Почему я не могу войти в GeForce Experience?
Если вы столкнулись с такими проблемами, как проблема «GeForce Experience не работает» и другими проблемами входа в систему, это может быть связано с несколькими возможными причинами: устаревшие или поврежденные драйверы карты, ваше антивирусное приложение может блокировать приложение GeForce Experience и т. д.



