Использование Discord стало очень популярным во всем мире, особенно среди геймеров. Как отличная платформа для видеоконференций и потокового вещания, он действительно помогает создать сообщество, в котором звонки и обмен контентом были бы такими простыми. Если вы были активным пользователем Discord и вы думали о как поделиться экраном в Discord но пока не нашли хорошего руководства, вам просто нужно продолжать читать этот пост. Вы наверняка узнаете кучу обучающих материалов здесь.
Contents: Часть 1. Как поделиться экраном в Discord Mobile со звуком?Часть 2. Как поделиться экраном в Discord на ПК?Часть 3. Как управлять демонстрацией экрана в Discord?Часто задаваемые вопросы о совместном использовании экрана в Discord
Часть 1. Как поделиться экраном в Discord Mobile со звуком?
Во-первых, мы объясним, как делиться экранами на мобильном Discord со звуком. Это довольно просто и осуществимо. Если вы являетесь пользователем мобильного устройства, который также является активным пользователем Discord, этот раздел будет очень полезен. Но если при совместном использовании экрана на Discord нет звука, вы можете попробовать исправить это согласно этого руководства.
Совместное использование экрана в голосовом канале Discord
Поделиться своим экраном со всеми остальными участниками вашего голосового канала Discord через мобильное устройство можно, следуя приведенным ниже инструкциям.
- Откройте приложение Discord и запустите нужный голосовой чат.
- Чтобы войти в голосовой канал, нажмите «Присоединиться к голосу».
- Теперь вы должны увидеть меню «Поделиться экраном». Нажмите на него. Перед началом будет показано подтверждение — «Начать трансляцию» для пользователей iPhone и «Начать сейчас» для пользователей устройств Android.
- Теперь вы можете свернуть приложение Discord и перейти к контенту, которым хотите поделиться.
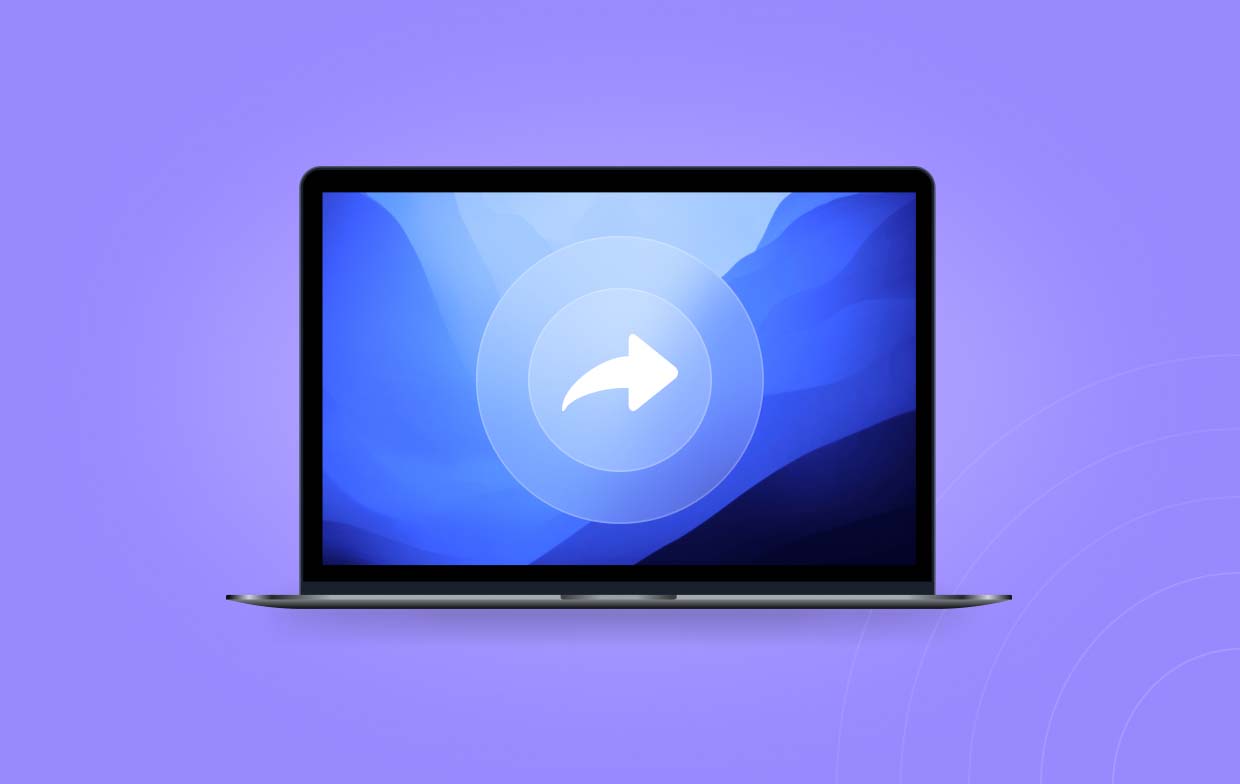
Совместное использование экрана во время приватного видео- или голосового вызова
Если вам интересно, как поделиться экраном в Discord Mobile со звуком во время приватного видео- или голосового вызова, вы можете ознакомиться с инструкцией ниже.
- Начните голосовой или видеозвонок сразу после запуска приложения Discord на мобильном устройстве.
- Найдите меню «Поделиться экраном» и коснитесь его. Если вы его не видите, просто проведите пальцем вверх, чтобы увидеть больше опций.
- Появится экран подтверждения. Просто подтвердите, что вы готовы начать.
- Перейдите к контенту, которым вы хотите поделиться — окну браузера, изображениям и т. д.
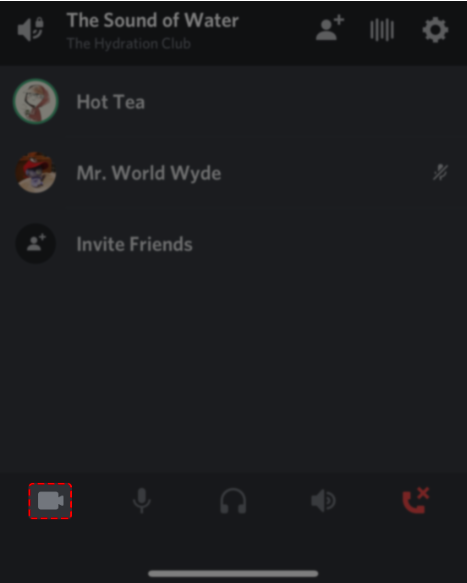
Часть 2. Как поделиться экраном в Discord на ПК?
Пользователи ПК, вероятно, также задаются вопросом о том, как поделиться экраном в Discord, используя свои устройства. Не волнуйтесь, вы узнаете, как это сделать, прочитав этот раздел.
Поделиться экраном в голосовом канале Discord
Весь процесс довольно прост.
- Присоединяйтесь к серверу по ссылке-приглашению, а затем по голосовому каналу внутри этого сервера.
- Нажмите на значок «Поделиться экраном», который должен быть на панели состояния голоса. Затем вы должны увидеть новое окно, которое даст вам контроль над тем, чем вы хотите поделиться.
- Решите, хотите ли вы предоставить общий доступ к отдельной вкладке, окну программы или всему окну.
- Нажмите меню «Go Live». Это позволит вам начать демонстрацию экрана на сервере Discord.
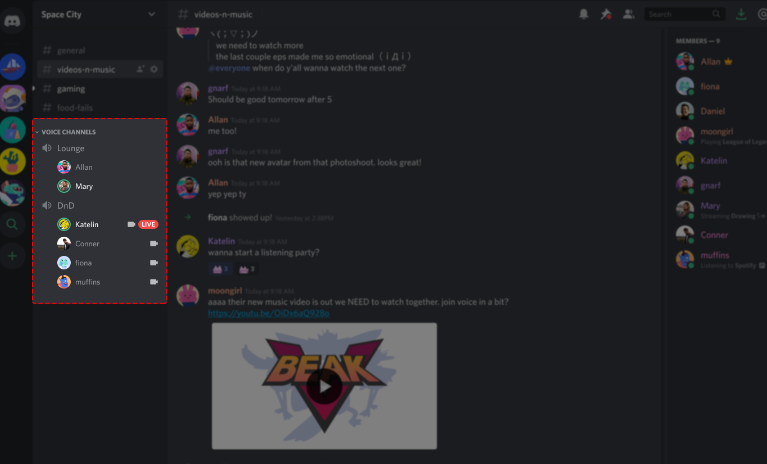
Поделиться экраном в частном видео- или голосовом звонке
При демонстрации экрана в Discord во время личного голосового или видеозвонка, шаги, которые вам нужно выполнить, аналогичны ранее упомянутым. Вам все равно нужно будет использовать Функция «Go Live» для отображения ваших действий на экране.
Как записать экран в Discord без черного экрана?
Прочитав предыдущие разделы, надеюсь, вы уже узнали, как делиться экраном в Discord. Но на всякий случай, если вы думаете о записи экрана без черного экрана, мы бы рекомендовали использовать профессиональный инструмент для записи экрана под названием iMyMac программа записи экрана. Он безопасен и прост в установке. Плюс, он совместим с Mac и Windows OS.
Получите бесплатную пробную версию прямо сейчас! Intel Mac M-Series Mac Получите бесплатную пробную версию прямо сейчас!
Вы можете легко записывать все действия на экране и даже захватить веб-камеру и звук, если захотите. Выбор области записи для захвата, типа записываемого звука и многое другое можно гибко сделать с помощью этого инструмента. Он также имеет простой пользовательский интерфейс, который делает навигацию слишком простой!

Часть 3. Как управлять демонстрацией экрана в Discord?
Также было бы неплохо узнать несколько советов о том, как управлять демонстрацией экрана в Discord, после того как вы научитесь делиться экраном в Discord.
- Вы можете легко отключать и включать микрофон при демонстрации экрана в Discord с помощью значка «Микрофон» на экране.
- Чтобы прекратить демонстрацию экрана, вы можете просто нажать меню «Остановить трансляцию» на своем компьютере или мобильном устройстве.
- Изменение макета во время трансляции также возможно путем нажатия меню «Макет». Вы можете переключаться между «Сеткой» и «Фокусом» в соответствии с вашими предпочтениями.
- Если вас интересует возможность одновременного показа экрана и видео с веб-камеры, вы можете сделать это, запустив трансляцию и нажав кнопку «Видео», которая находится в нижней части окна программы.
- В процессе того, как поделиться экраном в Discord, вы должны помнить, что для общего доступа к экрану со звуком, вы должны оставаться на вкладке «Приложения» и выбрать окно из нее. Если вы пользователь Mac, общий доступ к экрану со звуком потребует от вас установки движка захвата звука.
Часто задаваемые вопросы о совместном использовании экрана в Discord
- Почему я не могу поделиться своим экраном в Discord?
Вероятно, вы столкнулись с проблемой демонстрации экрана в Discord из-за недостаточных разрешений или, возможно, из-за каких-то технических проблем.
- Как разрешить Discord делиться моим экраном на Mac?
В разделе «Система и настройки» нажмите меню «Безопасность и конфиденциальность». Найдите опцию «Запись экрана» и нажмите значок замка, чтобы сохранить изменения. Нажмите опцию «Discord».
- Почему мой экран черный, когда я делюсь информацией в Discord?
Возможны две причины, по которым ваш экран становится черным при обмене в Discord. Это может быть аппаратный сбой или какой-то программный конфликт.



