Пользователи Chromebook будут рады узнать, что их устройства имеют встроенную функцию записи экрана. Он может фиксировать действия на экране во время звонков, семинаров, встреч, конференций и т. д. Это действительно жизненно важная функция, которая нужна каждому пользователю. В этой статье основное внимание будет уделено процессу как остановить запись на Chromebook. При желании функцию записи экрана также можно отключить, и это также будет обсуждаться здесь. Подробности о записи экрана со звуком на Chromebook также будут освещены в одном из разделов этой статьи, а также о том, как при желании можно легко делать снимки экрана.
Содержание: Часть 1. Как начать и остановить запись на Chromebook?Часть 2. Как записать экран на Chromebook со звуком?Часть 3. Как сделать снимок экрана на Chromebook с помощью клавиатуры?Заключение
Часть 1. Как начать и остановить запись на Chromebook?
В этой части мы сразу же подробно расскажем о том, как остановить запись на Chromebook. Сделать это можно, просто нажав несколько клавиш на клавиатуре. Более подробную информацию можно найти ниже.
- Чтобы выполнить запись экрана на Chromebook, вы можете использовать меню «Показать ключ Windows» или меню «Снимок экрана», которое вы найдете в быстрых настройках.
- Когда запись будет завершена, вы можете легко остановить ее, просто нажав «красную» точку в нижней части экрана. После этого на экране появится уведомление о том, что была сделана запись экрана.
- Чтобы проверить, где находится запись, зайдите в «Лаунчер», выберите «Файлы», а затем папку «Загрузки». Управлять типом файла можно, нажав значок шестеренки (Настройки) на панели инструментов «Снимок экрана».

Как отключить запись экрана на Chromebook?
Прочитав предыдущий раздел, вы наверняка поняли, что процесс остановки записи на Chromebook слишком прост. Теперь давайте продолжим обучение тому, как можно ограничить использование функции записи экрана на вашем устройстве, на тот случай, если вам это тоже интересно.
№1. Включите «Экран блокировки»
Включение «Экран блокировки» на Chromebook отключит функцию «Снимок экрана». По умолчанию это должно было быть уже включено, но на всякий случай вы можете следовать инструкциям ниже.
- Перейти к настройкам".
- Перейдите в «Подключенные устройства» и выберите «Блокировка экрана».
- Введите пароль «Экран блокировки», который вы хотите использовать. Найдите параметр «Показывать экран блокировки при работе в спящем режиме» и переключите меню рядом с ним.
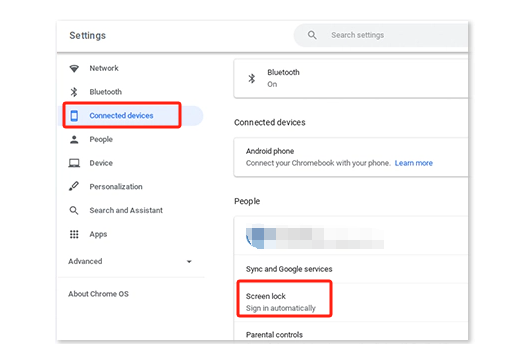
№2. Попробуйте ограничить приложения
Вы также можете ограничить приложения на своем Chromebook, чтобы отключить запись экрана. Вам нужно отключить разрешения приложений на доступ к вашему экрану. Вы можете просто выполнить следующие шаги.
- Зайдите в «Настройки». Выберите «Google Play Store», а затем выберите «Управление настройками Android».
- В разделе «Устройство» выберите «Приложения». Здесь вы можете отключить разрешения приложения.
№3. Используйте гостевую учетную запись
Чтобы избежать записи вашего экрана или разрешения использования функции во время использования устройства, вы можете попробовать войти в систему, используя «Гостевая книга». Это даже защитит вас от любых других рисков внешних угроз.
Помимо изучения того, как остановить запись на Chromebook, в следующей части вы также увидите, как можно просматривать запись на Chromebook со звуком.
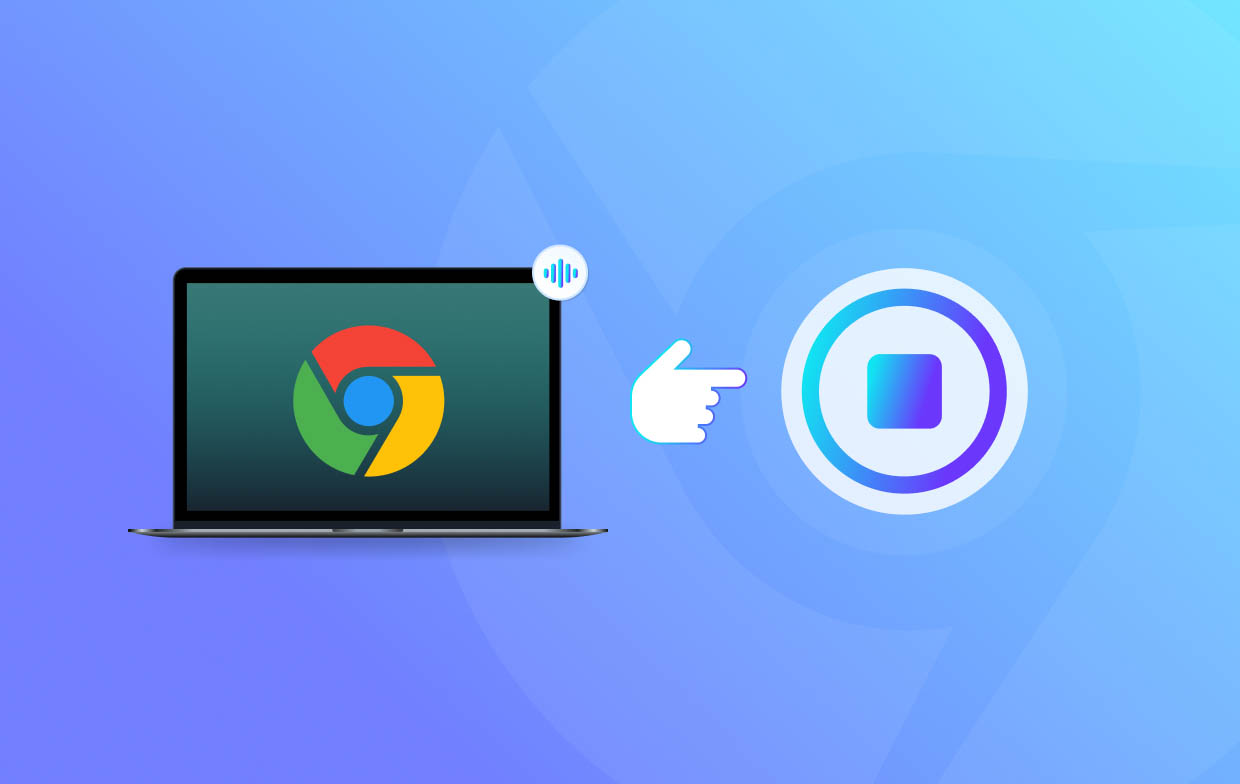
Часть 2. Как записать экран на Chromebook со звуком?
Пользователи Chromebook могут воспользоваться встроенным устройством записи экрана своих устройств, чтобы захватывать записи со звуком. Как упоминалось ранее, мы рассказываем не только о том, как остановить запись на Chromebook, но и о том, как можно сделать снимок экрана, если он еще не знает.
У нас есть учебник, представленный ниже.
- Запустите панель «Быстрые настройки» Chromebook. Разверните его, чтобы просмотреть доступные параметры.
- Найдите меню «Снимок экрана». Нажмите на нее, чтобы открыть панель инструментов.
- Как только вы увидите панель инструментов на своем экране, вы можете сразу же начать запись экрана, когда захотите.
- В левой части вы увидите варианты создания снимков экрана (значок камеры) или захвата экрана (значок видеокамеры). Пока не нажимайте ни одну кнопку.
- Прежде чем приступить к записи, определитесь с областью, которую вы хотите запечатлеть. Помимо меню «Запись», можно увидеть значки доступных вариантов выбора области записи: «Полная», «Частичная» или «Окно». Выберите один по своему вкусу.
- Чтобы убедиться, что настройки звука хорошие, нажмите кнопку «Настройки». Если хотите, вы можете записать звук с микрофона и системы.
- Чтобы наконец начать, нажмите меню «Запись». По завершении нажмите «Стоп». Затем запись должна быть сохранена на вашем Chromebook, к которому вы теперь можете получить доступ в любое время.

Часть 3. Как сделать снимок экрана на Chromebook с помощью клавиатуры?
Теперь, когда вы знаете, как включить запись экрана и как остановить запись на Chromebook, мы перейдем к простой способ сделать скриншоты с помощью клавиатуры вашего Chromebook. Это так же просто, как использовать сочетание клавиш — «Shift + Control + Показать Windows». Нажатие этой комбинации клавиш позволит вам увидеть «Инструмент захвата экрана». Вы можете использовать это, чтобы сделать снимок определенной области на экране. В противном случае, если вы хотите сделать снимок всего экрана, вы можете просто нажать «Control + Show Windows».
Бонус: лучший инструмент для записи экрана и создания снимков экрана на Chromebook.
Хотя вас могут удовлетворить встроенные функции записи и захвата экрана вашего Chromebook, мы не можем отрицать тот факт, что им почему-то не хватает расширенных функций. В этом случае, если вы ищете инструмент, который поможет вам с расширенными возможностями захвата экрана, лучше всего обратиться к профессиональным программным инструментам, таким как iMyMac программа записи экрана. Это доказало свою надежность и может записывать ваш экран, веб-камеру и даже звук, а также помогать делать снимки экрана. Он также имеет меню редактирования и другие функции, которыми вы можете воспользоваться. Он поддерживается как Windows, так и Mac OS, поэтому его установка на Chromebook не составит проблем.
Получите бесплатную пробную версию прямо сейчас! Intel Mac Mac серии M Получите бесплатную пробную версию прямо сейчас!
Заключение
Надеемся, вы больше не задаетесь вопросом, как остановить запись на Chromebook. Это должно быть легко, поскольку вам нужно всего лишь нажать несколько клавиш на клавиатуре. То же самое и с записью экрана: вы можете использовать встроенную программу записи экрана на Chromebook. Кроме того, если вы планируете установить профессиональное приложение для записи экрана, возможно, стоит попробовать iMyMac Screen Recorder.



