Как транслировать Disney Plus на Discord? Можно ли поделиться своим экраном в Discord во время потоковой передачи шоу Disney Plus? Можете ли вы транслировать такой контент на своем компьютере под управлением Windows или Mac? А как насчет проблем с потоковой передачей, таких как черный экран?
Все вышеупомянутые вопросы будут рассмотрены по мере перехода к каждому разделу этой статьи. И Disney Plus, и Discord известны как отличные платформы в своих отраслях. Если вы подумывали о том, чтобы поделиться своими любимыми контентами Disney Plus с друзьями или близкими, используйте свою учетную запись Discord. Без лишних слов, давайте узнаем больше подробностей по этой теме, когда мы перейдем к первой части.
Содержание: Часть 1. Можете ли вы поделиться экраном Disney Plus на Discord?Часть 2. Как транслировать Disney Plus на Discord на Mac?Часть 3. Как транслировать Disney Plus на Discord в Windows?Часть 4. Как транслировать Disney Plus на Discord без черного экрана?Часто задаваемые вопросы
Часть 1. Можете ли вы поделиться экраном Disney Plus на Discord?
Прежде чем мы перейдем к обсуждению дальнейшей потоковой передачи Disney Plus на Discord, некоторые пользователи могут задаться вопросом, возможно ли совместное использование контента Disney Plus на Discord. Ну, технически говоря, это должно быть возможно и легко сделать. Однако это может привести к появлению черного экрана, который побеспокоит или испортит просмотр. Если вы не хотите, чтобы это произошло, вы должны знать, как проблема «черного экрана» можно решить.

Часть 2. Как транслировать Disney Plus на Discord на Mac?
Если вы пользователь Mac, здесь мы подробно описали процесс потоковой передачи Disney Plus на Discord с помощью вашего устройства. Весь процесс должен быть простым, так как для продолжения нужно всего лишь изменить настройки Discord и выбрать видеоплеер Disney Plus.
Вот также шаги для вашего удобства.
- На вашем Mac войдите в свою учетную запись Discord. Перейдите в меню «Настройки пользователя».
- Перейдите в «Настройки приложения» и выберите «Голос и видео».
- Запустите меню «Поделиться экраном». Найдите кнопку «Установить» (которая должна находиться в нижней части).
- Для продолжения вам может потребоваться предоставить необходимые данные, такие как пароли и т. д. Предоставляйте по мере необходимости. Подождите, пока не появится сообщение «Все готово для захвата звука из приложений». Это будет означать, что процесс установки успешно завершен.
- Закройте меню «Настройки». Теперь вы можете начать потоковую передачу, выбрав «Голосовой канал».
- Нажмите меню «Экран», затем кнопку «Видеоплеер Disney Plus», опцию «Установить настройки потоковой передачи» и, наконец, «Начать трансляцию».
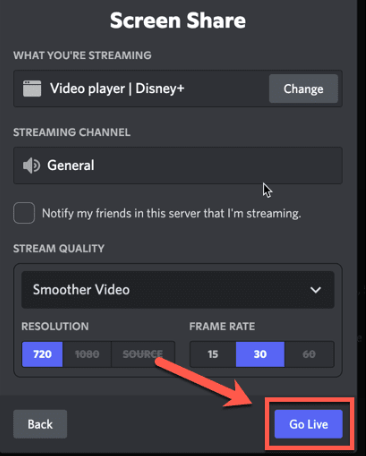
Теперь вы можете начать просмотр выбранного контента Disney Plus, как только все приглашенные люди окажутся на вашем канале!
Часть 3. Как транслировать Disney Plus на Discord в Windows?
Конечно, мы не будем рассказывать, как транслировать Disney Plus на Discord на Mac. У нас также есть руководство для пользователей ПК с Windows. Обратите внимание, что перед выполнением следующих шагов обязательно заранее отключите меню «Аппаратное ускорение».
- от Официальный сайт Discord, загрузите и установите приложение, если вы еще этого не сделали.
- Откройте «Discord» и перейдите в «Настройки».
- Перейдите к опции «Дополнительно». Найдите «Аппаратное ускорение» и отключите его, переключив ползунок рядом с ним. Нажмите «ОК», чтобы сохранить.
- Откройте браузер Google Chrome.
- Через значок «три точки» вверху перейдите в «Настройки».
- В настройках Chrome перейдите в меню «Дополнительно». Отключите параметр «Использовать аппаратное ускорение, если оно доступно».
- Вернитесь в свою учетную запись Discord и попробуйте начать трансляцию выбранного шоу Disney Plus.

Часть 4. Как транслировать Disney Plus на Discord без черного экрана?
Поделившись с вами тем, как транслировать Disney Plus на Discord с помощью компьютера Mac или Windows, мы дадим несколько советов о том, как решить проблему «черного экрана» во время потоковой передачи контента Disney Plus на Discord.
№1. Попробуйте запустить Discord от имени администратора
Отсутствие разрешений при использовании приложения Discord может вызвать такие проблемы, как «черный экран». Иногда закрытие, перезапуск и запуск от имени администратора решают дилемму.
- Запустите «Диспетчер задач».
- В разделе «Процессы» найдите Discord и нажмите меню «Завершить задачу».
- Перейдите к ярлыку Discord и щелкните его правой кнопкой мыши. Выберите опцию «Запуск от имени администратора».
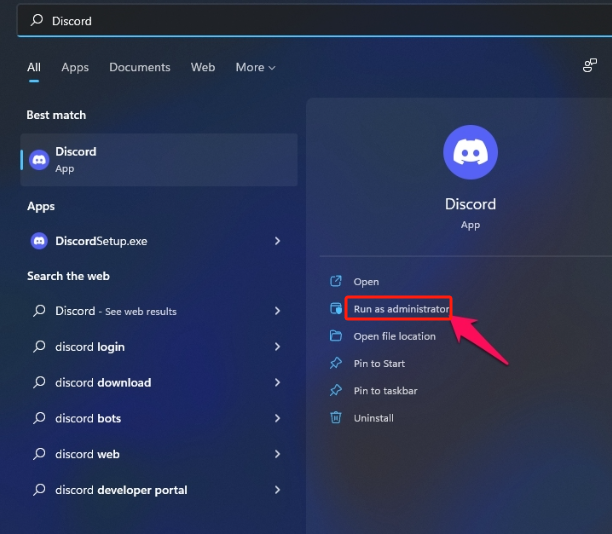
№2. Отключить меню «Аппаратное ускорение»
Другой способ — отключить опцию «Аппаратное ускорение». Вот что нужно сделать.
- Перейдите в «Настройки» в приложении Discord.
- Перейдите на вкладку «Голос и видео».
- Найдите меню «Видеокодек OpenH264, предоставленный Cisco Systems» и «Аппаратное ускорение». Убедитесь, что ползунки рядом с ними выключены.
- Далее перейдите на вкладку «Дополнительно». Здесь также необходимо отключить меню «Аппаратное ускорение».
- Нажмите «ОК», чтобы продолжить. Выйдите из приложения Discord и запустите его снова.
№3. Другие возможные исправления
Вы также можете попытаться обновить графические драйверы, поскольку это также может быть причиной проблемы «черного экрана». Очистка данных кэша также может помочь.
Бонус: лучший инструмент для записи видео без черного экрана
Если после того, как вы сделали все возможное, чтобы транслировать Disney Plus на Discord без черного экрана, дилемма все еще возникает, возможно, стоит попытаться записать контент Disney Plus, чтобы вы могли транслировать и делиться без каких-либо проблем. проблемы вообще. В этом случае вы можете положиться на такие инструменты, как iMyMac программа записи экрана. Этого достаточно для поддержки экрана, веб-камеры и даже записи звука. Вы даже сможете насладиться всеми его удивительными возможностями!
Получите бесплатную пробную версию прямо сейчас! Обычный Мак Mac серии M Получите бесплатную пробную версию прямо сейчас!
Часто задаваемые вопросы
Вот несколько часто задаваемых вопросов о том, как транслировать Disney Plus на Discord.
- Как избавиться от черного экрана на стриме Discord Disney Plus?
Чтобы избавиться от проблемы с черным экраном во время потоковой передачи Disney Plus на Discord, можно обновить драйверы, очистить кеш, запустить Discord от имени администратора и т. д. (о чем также говорилось в предыдущем разделе этого поста). Запись шоу Disney Plus с помощью таких инструментов, как iMyMac Screen Recorder, также может быть хорошим вариантом.
- Поддерживает ли Disney+ SharePlay?
Да! SharePlay поддерживается Disney Plus. Пользователи iOS могут использовать эту функцию для просмотра контента во время вызова FaceTime.
- Как транслировать Disney Plus с друзьями?
Шоу Disney Plus можно транслировать с друзьями или близкими через Discord. Учебные пособия о том, как это можно сделать, можно увидеть в предыдущих частях этой статьи.



