Discord — это улучшенное приложение. Теперь это больше похоже на приложение для голосового чата. С помощью этого приложения вы можете создавать частные группы, присоединяться к серверам искусственного интеллекта или транслировать несколько приложений в прямом эфире. Многие стримеры и авторы используют серверы Discord для запуска частных трансляций. С другой стороны, OBS Studio — это приложение, которое лучше всего подходит для прямой трансляции и записи экрана. Если вы научитесь как транслировать OBS на Discord, вы сможете использовать больше замечательных функций обоих приложений, объединив их использование.
Разумеется, вы уже знакомы с базовым процессом потоковой передачи экрана из OBS в Discord, но здесь мы рассмотрим учебные пособия по потоковой передаче, внося изменения в наложения, качество видео и т. д.
Содержание: Часть 1. Могу ли я использовать OBS для потоковой передачи в Discord?Часть 2. Как транслировать OBS на Discord со звуком?Часть 3. Как зарегистрировать OBS как игру в Discord?Часто задаваемые вопросы
Часть 1. Могу ли я использовать OBS для потоковой передачи в Discord?
Чтобы использовать OBS для потоковой передачи в Discord, его необходимо правильно настроить с учетом потребностей пользователя и характеристик системы для достижения оптимальной производительности во время потоковой передачи. О процессе настройки поговорим в этом разделе статьи.
Настройки видео OBS Studio
Важная часть процесса потоковой передачи OBS на Discord — убедиться, что настройки видео и другие параметры установлены правильно.
- Если у вас установлено приложение OBS, перейдите в «Настройки», а затем перейдите в раздел «Видео». Если ваш компьютер имеет хорошие характеристики, вы можете установить разрешение 1080p и 60 FPS. В качестве другого варианта вы можете использовать 720p и 30 FPS.
- Для получения дополнительных настроек видео, таких как кодировщик и битрейт, вы можете нажать «Вывод». Имейте в виду, что для достижения высокого качества выходных файлов следует использовать битрейт от 4,000 до 6,000 Кбит/с. Для кодировщиков выбор x264 должен быть достаточно хорошим.
Настройки звука OBS Studio
Настройка параметров звука OBS Studio также является важным моментом, на который следует обратить внимание при потоковой передаче OBS на Discord. Вот чему вам нужно следовать.
- В «Настройки» перейдите в «Аудио».
- Выберите «Аудио на рабочем столе» и «Микрофон/дополнительный звук». Вы можете настроить другие источники по умолчанию.
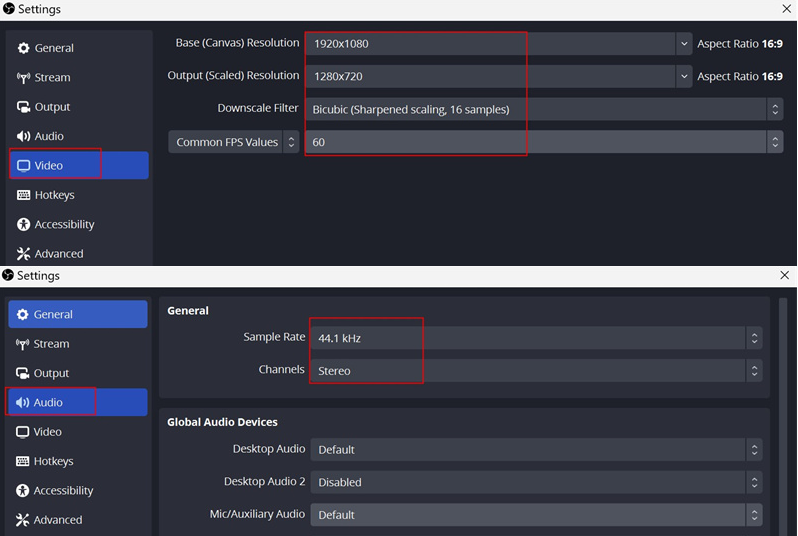
Добавить исходники в OBS Studio
После завершения двух предыдущих шагов пришло время настроить источники, которые вам нравятся в вашем потоке — те, которые вы хотите, чтобы ваши зрители смотрели и слышали. Возможно добавление окон браузера, приложений, Game Capture или экрана.
Вам необходимо нажать значок «+» рядом с «Источники». Будет показан список, содержащий те, которые вы можете добавить. Просто выберите те, которые вам нравятся. Свойства источников также можно просмотреть и настроить по своему усмотрению.
Давайте теперь обработаем и посмотрим, как транслировать OBS в Discord со звуком, когда мы переходим ко второй части.
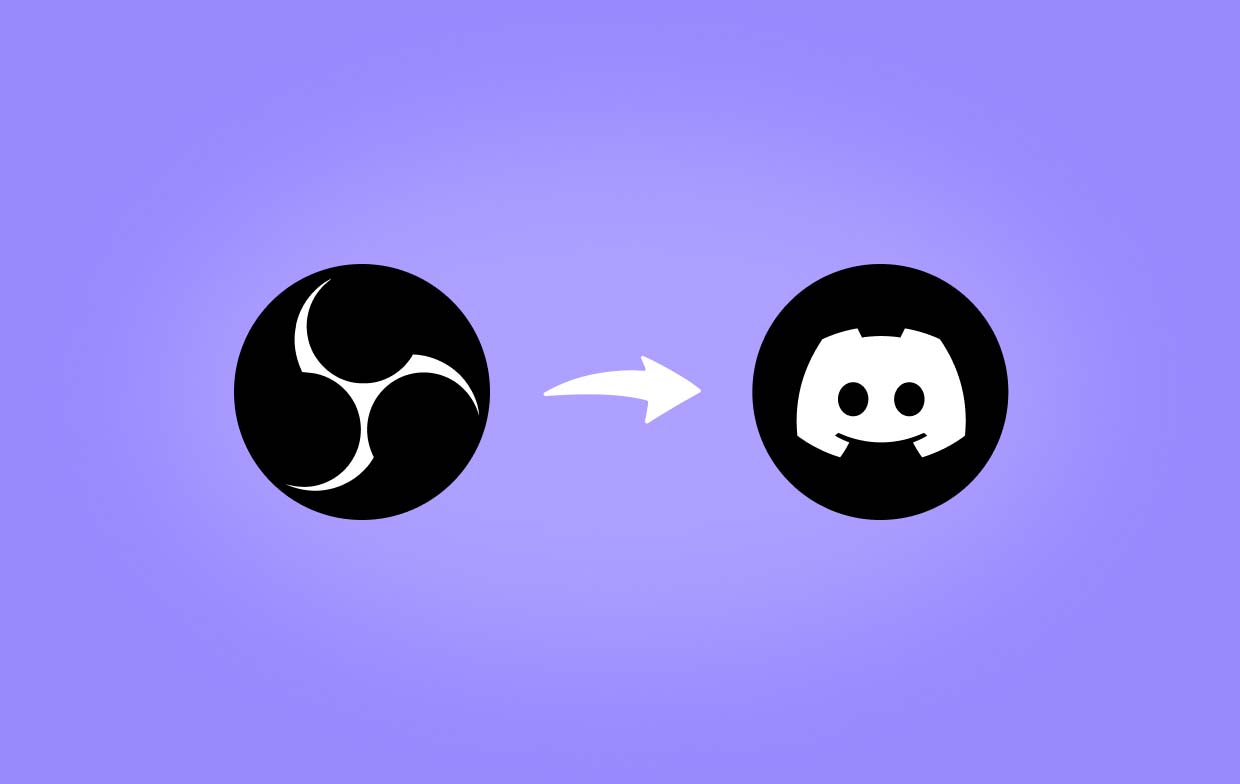
Часть 2. Как транслировать OBS на Discord со звуком?
В этой части будет объяснено пошаговое руководство о том, как наконец-то транслировать OBS на Discord со звуком.
Шаг 1. Загрузите приложения OBS и Discord и создайте учетные записи
Первым шагом в потоковой передаче OBS на Discord со звуком является загрузка приложений OBS и Discord и создание учетной записи в обоих. Обязательно посетите их официальные сайты при загрузке приложений. После этого установите их, а затем создайте свои учетные записи на обоих.
Шаг 2. Присоединяйтесь или создайте сервер Discord
После создания учетной записи откройте приложение Discord (или вы можете напрямую посетить страница регистрации). Найдите кнопку «+» на левой боковой панели и нажмите ее. На экране отобразится список опций. Выберите опцию «Создать свое», введите желаемое имя, а затем выберите фотографию.
После того, как вы закончите создание сервера, в зависимости от параметров появится набор текстовых и голосовых каналов. Вы можете добавить больше позже или отредактировать те, которые у вас есть прямо сейчас.
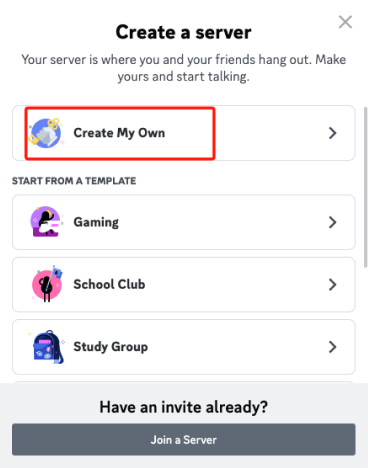
Шаг 3. Настройте свою учетную запись Discord
Следующим шагом процесса «Как транслировать OBS в Discord со звуком» является настройка вашей учетной записи для потоковой передачи. Войдя в голосовой канал, найдите кнопку «Экран» и нажмите ее. Выберите, что вы хотите транслировать — браузер, окно или приложение.
Шаг №4. Начать трансляцию
Вы можете начать трансляцию, нажав кнопку «Go Live».
Шаг №5. Установите плагин виртуальной камеры OBS.
Вы должны скачайте и установите плагин OBS Virtualcam. После этого добавьте его в Discord.
Часть 3. Как зарегистрировать OBS как игру в Discord?
- Откройте компьютер и игровую консоль.
- Подключите игровую консоль HDMI к устройству видеозахвата. Настройте камеру, освещение, микрофон и т. д.
- В OBS коснитесь значка «+» и выберите «Устройство видеозахвата».
- Настройте все правильно – качество видео и звука и т.д.
- Если хотите, добавьте внешние наложения.
- Обязательно установите OBS Virtualcam, а затем подключите Discord и OBS.
- Наконец, запустите Discord, присоединитесь к каналу и начните потоковую передачу через OBS Studio.

Бонус: лучшая альтернатива OBS для записи ваших видео
Поделившись с вами подробностями о том, как транслировать OBS на Discord, мы теперь поделимся дополнительной информацией о лучшем альтернативном инструменте, который вы можете использовать при записи своих видео, iMyMac программа записи экрана. Это профессиональный и надежный инструмент, который лучше всего подходит для записи экрана, веб-камеры и аудиозаписи.
Вот как вы можете использовать этот инструмент, когда захват экрана с помощью веб-камеры и аудио, если хотите.
Получите бесплатную пробную версию прямо сейчас! Обычный Мак Mac серии M Получите бесплатную пробную версию прямо сейчас!
- После установки откройте приложение и нажмите «Видеорегистратор».
- Определите параметры записи экрана – записывать только экран или включать камеру и звук, используемую область записи и т. д.
- Настройте параметры звука по своему усмотрению.
- Чтобы начать, нажмите меню «Начать запись». После завершения нажмите красную кнопку «Стоп».

Часто задаваемые вопросы
- Как транслировать виртуальную камеру OBS в Discord?
Чтобы транслировать виртуальную камеру OBS в Discord, вам необходимо выполнить следующие действия.
- В OBS перейдите в «Источники». Нажмите значок «+». В раскрывающемся меню выберите «Захват экрана» или «Захват видео», а затем выберите свою веб-камеру. Наконец, нажмите «Запустить виртуальную камеру».
- В Discord перейдите в «Настройки приложения». Откройте раздел «Голос и видео». Прокрутите настройки видео и нажмите «Камера». Выберите «Виртуальная камера OBS».
- Почему виртуальная камера OBS не отображается в Discord?



