Заядлые геймеры наверняка любят использовать Nintendo Switch. Предположим, вы фанатично использовали его и хотите поделиться своим игровым процессом с другими людьми в социальных сетях. В этом случае вам может быть интересно как транслировать Switch on Discord (сайт для общения, который также популярен среди многих пользователей). Если вы беспокоитесь, что это может оказаться для вас трудным, или вы думали о проблемах с черным экраном, вам не обязательно это делать. Начните обучение с первого раздела этого поста.
Содержание: Часть 1. Могу ли я транслировать свой Nintendo Switch на Discord?Часть 2. Как транслировать Nintendo Switch на Discord?Часть 3. Как транслировать переключение на Discord без карты захвата?Бонус: как записать поток Discord со звуком на Mac/WindowsВ заключение
Часть 1. Могу ли я транслировать свой Nintendo Switch на Discord?
Прежде чем мы углубимся в подробные инструкции по потоковой передаче Switch на Discord, было бы полезно узнать, можете ли вы напрямую транслировать свой Switch на Discord, верно? К сожалению, поскольку на вашем Nintendo Switch нет приложения Discord, прямая потоковая передача невозможна. Для этого вам понадобится компьютер для подключения коммутатора. Кроме того, помимо компьютера вам необходимо подготовить и другие предметы — карту видеозахвата, программное обеспечение для потоковой передачи, кабель HDMI и, конечно же, приложение Discord на вашем компьютере.
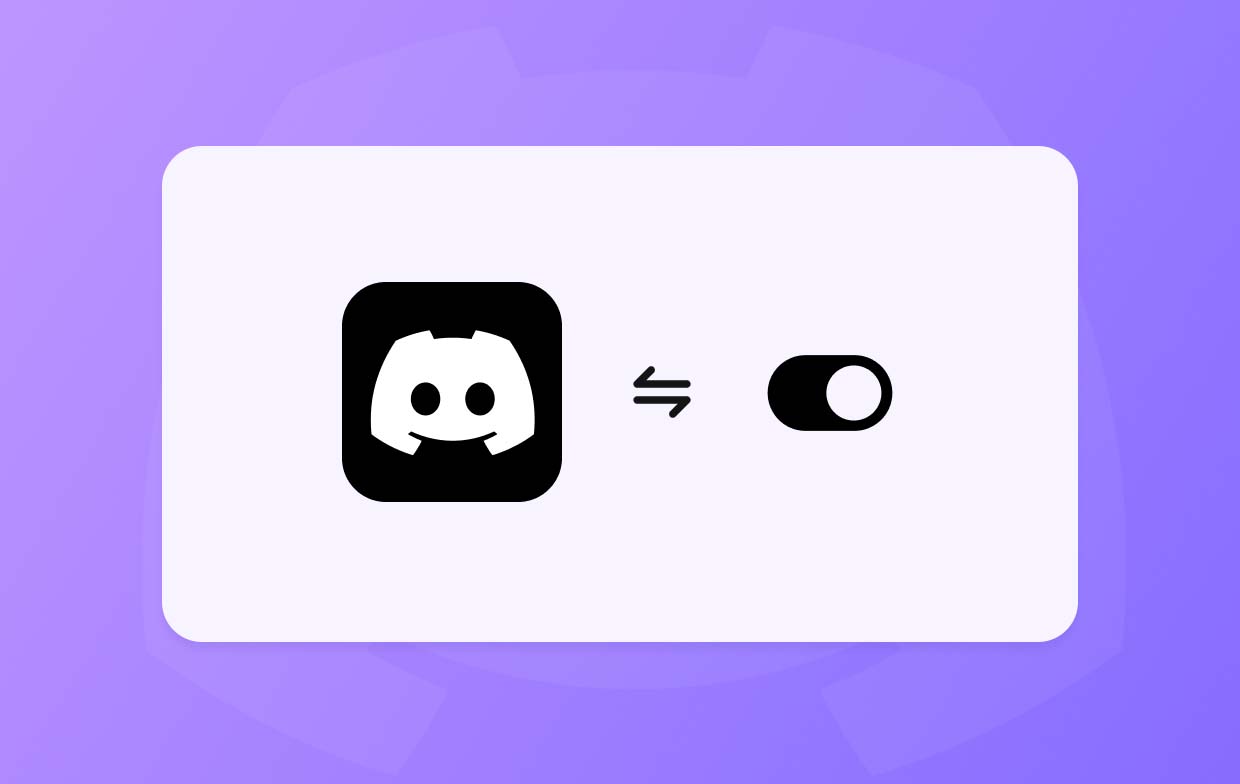
Часть 2. Как транслировать Nintendo Switch на Discord?
Наконец, мы подошли к разделу, где мы опишем пошаговое руководство по потоковой передаче Switch on Discord.
Этап 1. Подключение коммутатора к устройству захвата
- Подключите порты USB-C вашего коммутатора к док-станции, чтобы установить соединение.
- Подключите док-станцию к карте захвата с помощью кабеля HDMI.
- Затем обязательно подключите USB-кабель карты захвата к компьютеру.
- Нажмите кнопку питания, чтобы включить Nintendo Switch. Вы должны увидеть его экран на своем компьютере.
Этап 2. Настройка VLC Media Player
Теперь вот второй этап процесса «Как транслировать Switch on Discord».
- В приложении «Блокнот» скопируйте этот код:
C:\Program Files\VideoLAN\VLC\vlc.exe" dshow:// :dshow-vdev="Game Capture HD60 S (Video) (#01)" :dshow-adev="Game Capture HD60 S (Audio) (#01)" :dshow-aspect-ratio="16:9″ :dshow-audio-samplerate=48000 :dshow-audio-channels=2 :live-caching=0 :dshow-fps=60 to the Notepad
- Откройте медиаплеер VLC и запустите окно «Медиа».
- Установите режим захвата «DirectShow». Затем убедитесь, что имя «Видео и аудиоустройство» совпадает с именем карты захвата.
- Нажмите «Показать дополнительные параметры». В поле «Изменить параметры» вставьте ранее скопированный код.
- После этого закройте программу потоковой передачи.
- Щелкните правой кнопкой мыши ярлык VLC на рабочем столе вашего ПК. Далее выберите «Свойства», затем «Цель», а затем вставьте скопированный код в поле.

Этап 3. Настройка Discord
- Запустите приложение Discord и присоединитесь к серверу.
- Нажмите значок «Динамик», чтобы присоединиться к каналу.
- Найдите опцию «Экран» и щелкните ее.
- Нажмите «Приложение», затем выберите «Дисплей VLC».
- Наконец, нажмите «Go Live», чтобы начать потоковую передачу Switch на Discord.
Часть 3. Как транслировать переключение на Discord без карты захвата?
Но что делать, если у вас нет карты захвата? Каков тогда будет процесс потоковой передачи Switch на Discord?
У вас есть два варианта потоковой передачи вашего Nintendo Switch на Discord — через Streamlabs или Xbox. Оба будут опубликованы в этом разделе.
Использование Streamlabs
- Вам необходимо скачать и установить программу Streamlabs приложение на вашем мобильном устройстве.
- Обязательно предоставьте доступ к камере и микрофону.
- Запустите Streamlabs. Вы можете настроить расположение параметров в том порядке, который вам нравится.
- Выберите разрешение, скорость передачи данных и частоту кадров, которые вы предпочитаете использовать.
- Найдите лучшее место для размещения телефона или используйте штатив, чтобы держать его.
- Подготовьте также свой Nintendo Switch и убедитесь, что он расположен правильно — достаточно, чтобы ваш телефон мог видеть все для потоковой передачи.
- Коснитесь меню «Go Live», чтобы, наконец, начать потоковую передачу Switch on Discord без карты захвата.
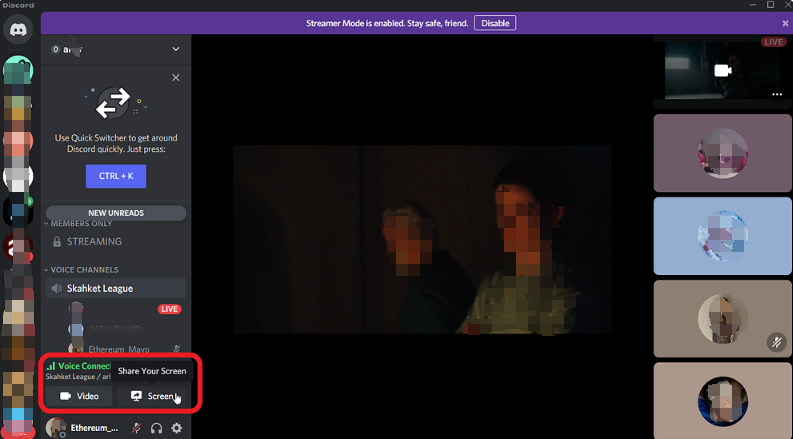
Использование Xbox
Как указывалось ранее, еще один способ потоковой передачи Switch on Discord без карты захвата — использование Xbox. Вот что вам нужно сделать.
- Подключите Nintendo Switch к док-станции и с помощью кабеля HDMI подключите его к Xbox.
- Прежде чем открывать приложение One Guide, включите Switch и Xbox.
- Затем обязательно подключите Xbox к компьютеру.
- Загрузите приложение Xbox на свой компьютер и установите его позже.
- Запустите приложение Xbox и выберите свою консоль.
- Поскольку через приложение One Guide ваш коммутатор открывается, как только ваш Xbox будет выбран на вашем ПК, он начнет транслировать то, что находится на вашем Xbox.
- Теперь вы можете использовать любое хорошее программное обеспечение для потоковой передачи, чтобы начать потоковую передачу вашего перехода на Discord.
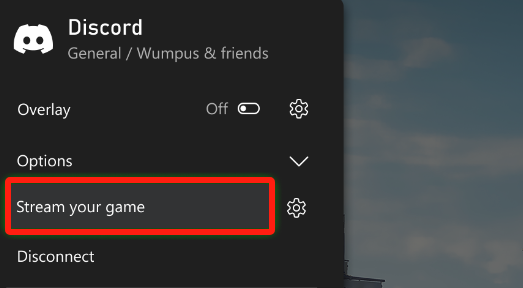
Бонус: как записать поток Discord со звуком на Mac/Windows
Приятно осознавать, что, хотя потоковая передача Switch непосредственно на Discord невозможна, существует множество способов потоковой передачи Switch на Discord – с использованием карты захвата или без него. Но на всякий случай вам тоже интересно запись вашего Discord транслировать звук со звуком на свой Mac или ПК с Windows, тогда вы должны знать, что профессиональные программы, такие как iMyMac программа записи экрана легко доступны и надежны в использовании. Специально для этого инструмента он предлагает функции записи экрана и другие функции, такие как захват вашей веб-камеры и звука. В нем даже есть меню редактирования и инструменты аннотирования в реальном времени.
Получите бесплатную пробную версию прямо сейчас! Обычный Мак Mac серии M Получите бесплатную пробную версию прямо сейчас!
В заключение
Процесс потоковой передачи Switch on Discord технически прост. Хотя прямая потоковая передача не разрешена, доступны различные варианты, позволяющие сделать это, например те, которые описаны в предыдущих разделах этой статьи. Если вам сложно использовать карту захвата, вы можете прибегнуть к методам, благодаря которым потоковая передача будет возможна без них. Кроме того, если вы хотите сохранить копии записанного потока Discord, имейте в виду, что есть такие приложения, как iMyMac Screen Recorder, которые вы можете использовать.



