YouTube и Discord — это платформы, которые в современную эпоху широко используются людьми по всему миру. Если вы один из тех, кто хочет учиться как транслировать фильмы YouTube на Discord, вы попали по адресу, поскольку будете изучать необходимое вам руководство из этого поста.
Когда дело доходит до доступа и просмотра видео, мы наверняка найдем множество замечательных видеороликов на таких платформах, как YouTube. Если у вас есть любимые фильмы, которыми вы хотели бы поделиться с друзьями в режиме реального времени через Discord, все, что вам нужно сделать, — это узнать, насколько легко это можно сделать.
Содержание: Часть 1. Могу ли я транслировать фильмы с YouTube на Discord?Часть 2. Как вместе смотреть видео YouTube на Discord?Часть 3. Как транслировать фильмы с YouTube на Discord без черного экрана?Бонус: лучший инструмент для записи видео на YouTubeЧасто задаваемые вопросы
Часть 1. Могу ли я транслировать фильмы с YouTube на Discord?
Прежде чем спросить, как транслировать фильмы YouTube на Discord, вы, вероятно, задаетесь вопросом, возможно ли это. Короткий ответ: «Да». К счастью, есть функция, которая позволяет пользователям транслировать фильмы с YouTube на Discord. Мы узнаем больше обо всем и подробном процессе, когда перейдем ко второму разделу этого поста.
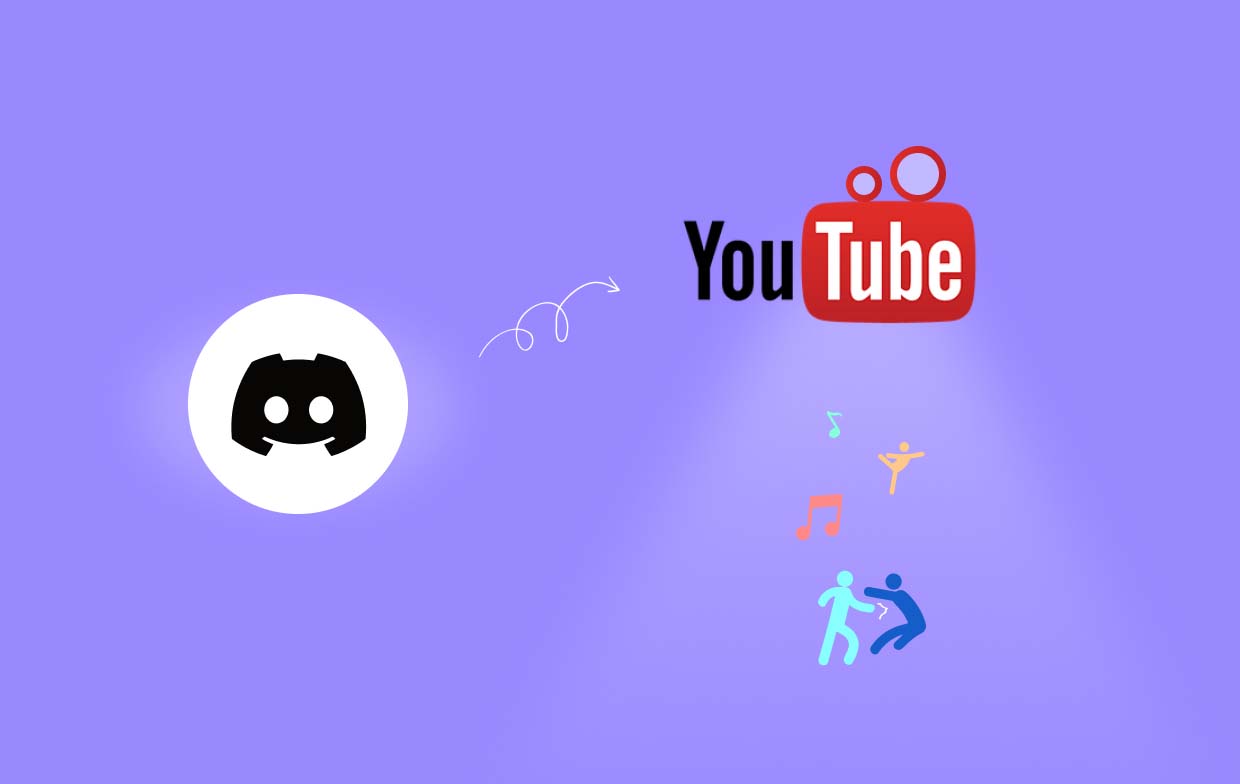
Часть 2. Как вместе смотреть видео YouTube на Discord?
Теперь, когда мы знаем, что на Discord можно смотреть и транслировать фильмы YouTube, мы перейдем к пошаговому процессу того, как это можно сделать.
Хорошо, что в Discord есть функция «смотреть вместе» которые люди могут использовать для просмотра контента с разных платформ, таких как Facebook, Twitch, YouTube и других.
Вот краткое руководство о том, как транслировать фильмы YouTube на Discord с помощью функции «смотреть вместе».
- Откройте Discord и подключите его к YouTube. Нажмите «Настройки», разверните «Подключения» и нажмите значок «YouTube». Вы будете перенаправлены в Google в браузере. Вам просто нужно нажать «Разрешить», чтобы Discord получил доступ к используемой учетной записи YouTube.
- В Discord нажмите сервер, а затем присоединитесь к голосовому каналу. Нажмите кнопку «Начать занятие». Появится всплывающее окно, в котором вы сможете выбрать меню «Смотреть вместе».
- Нажмите кнопку «Авторизовать», чтобы наконец начать смотреть видео на YouTube вместе с друзьями в Discord. Если на YouTube уже существует группа просмотра, можно также использовать меню «Пригласить к участию».
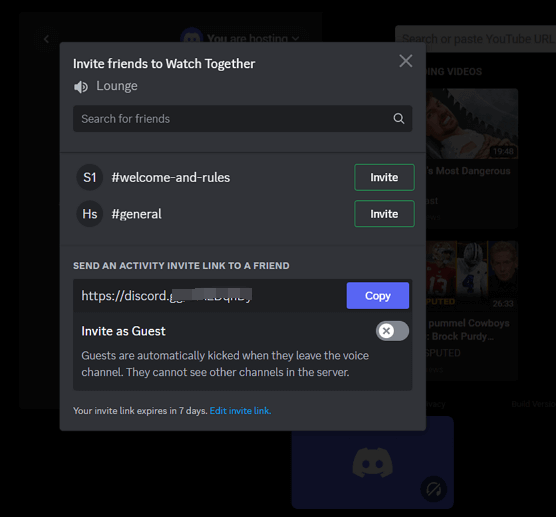
Лучшие настройки потоковой передачи на Discord
Мы не будем делиться процессом потоковой передачи фильмов с YouTube на Discord. Мы также представим вам лучшие настройки потоковой передачи на Discord, чтобы вы могли убедиться, что потоковая передача будет беспрепятственной и наилучшей.
- Обратите внимание, что качество потоковой передачи ухудшается, если у вас слабая система и вы пытаетесь запустить игру с интенсивным использованием графики. Запуск Discord от имени администратора — это решение, обеспечивающее бесперебойную потоковую передачу.
- Также рекомендуется отключить функцию «Аппаратное ускорение» в настройках. Для этого запустите «Настройки» в «Настройки приложения» и обязательно установите флажок «Голос и видео». Перейдите в раздел «Дополнительно» и найдите «Аппаратное ускорение». Отключите эту опцию.
- Изменение настроек совместного использования экрана – частота кадров, разрешение, качество потока и т. д. также могут помочь вам вести потоковую передачу в наилучшем состоянии. Попробуйте подключиться к голосовому каналу. Нажмите значок «Поделиться своим экраном», чтобы открыть всплывающее окно «Поделиться экраном». В разделе «Качество потока» выберите «Более плавное видео». Вы можете изменить другие настройки и меню по своему усмотрению.
- Если ранее упомянутые элементы не улучшают качество потока, возможно, стоит попробовать проверить подключение к Интернету. Нестабильное соединение приведет к неприятному сеансу потоковой передачи. Возможно, вы захотите попробовать подключиться к другому провайдеру для проверки.
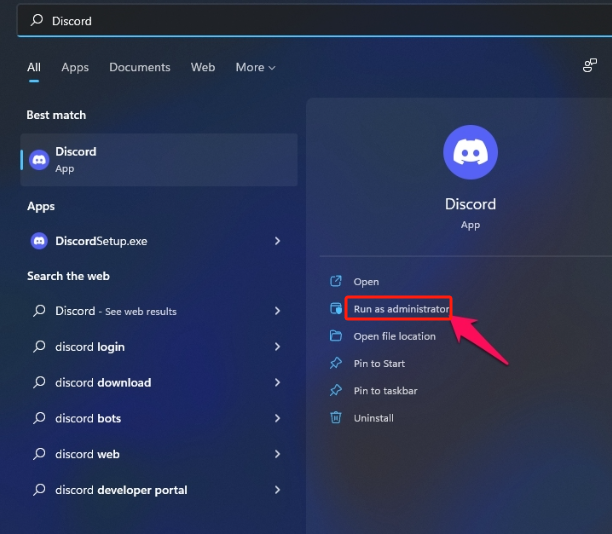
Часть 3. Как транслировать фильмы с YouTube на Discord без черного экрана?
Вы, наверное, слышали о проблеме с черным экраном, когда пользователи пытаются транслировать фильмы или контент YouTube на Discord. В этом разделе мы углубимся в то, как транслировать фильмы YouTube на Discord без черного экрана. Исправления для решения этой проблемы будут перечислены здесь.
№1. Попробуйте перезапустить приложение Discord
Сбои или проблемы в приложении Discord часто могут привести к таким проблемам, как черный экран во время потоковой передачи в Discord. Иногда это можно исправить, просто перезапустив приложение Discord. Перезапуск приложения может исправить мелкие ошибки и дать приложению новый старт.
№2. Попробуйте обновить видеокарту
Устаревший драйвер видеокарты также может привести к проблемам с приложением. Поддержание актуальности может решить проблему. Это можно сделать, следуя инструкциям ниже.
- Щелкните правой кнопкой мыши меню «Пуск» и выберите «Диспетчер устройств».
- Найдите «Адаптеры дисплея» и дважды щелкните его. Найдите «Видеокарта», щелкните ее правой кнопкой мыши и выберите «Обновить драйвер».
- Наконец, выберите «Автоматический поиск драйверов». После завершения перезагрузите систему.
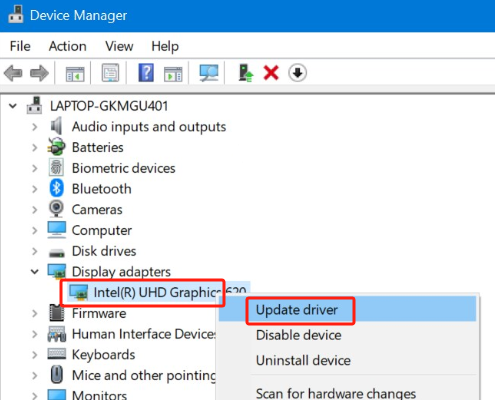
№3. Отключите функцию «Аппаратное ускорение»
Также рекомендуется отключить функцию «Аппаратное ускорение», поскольку это иногда вызывает проблемы совместимости. Для этого вам нужно следовать вот чему.
- В окне Discord нажмите значок шестеренки, чтобы запустить «Настройки пользователя».
- Сбоку нажмите «Дополнительные настройки».
- Найдите «Аппаратное ускорение» и отключите его. Нажмите «ОК», когда закончите.

Бонус: лучший инструмент для записи видео на YouTube
Надеемся, что подробности о том, как транслировать фильмы YouTube на Discord, которые были опубликованы в предыдущих частях этой статьи, достаточно полезны, но на всякий случай вы задаетесь вопросом об инструменте, который вы можете использовать для записывайте свои любимые видео на YouTube, то этот раздел статьи будет вам полезен.
Вы можете использовать отличные профессиональные программные приложения, такие как iMyMac программа записи экрана. Этот инструмент может помочь с записью экрана, звука и веб-камеры. Он обладает отличными функциями и простым пользовательским интерфейсом, что делает его очень полезным. Он также совместим с ОС Mac и Windows, поэтому его установка не составит проблем.
Получите бесплатную пробную версию прямо сейчас! Intel Mac Mac серии M Получите бесплатную пробную версию прямо сейчас!
Часто задаваемые вопросы
Вот несколько полезных часто задаваемых вопросов, касающихся основной темы этой статьи — «как транслировать фильмы с YouTube на Discord».
- Почему YouTube отключается, когда я транслирую?
Может быть несколько причин, по которым YouTube отключается во время потоковой передачи. Проблема может быть в приложении, используемом устройстве, подключении к Интернету и т. д.
- Как обойти черный экран при потоковой передаче Discord?
Решить проблему с черным экраном при потоковой передаче на Discord можно, перезапустив приложение Discord, обновив драйвер видеокарты, удалив кэш Discord, отключив функцию «Аппаратное ускорение» и т. д.
- Можете ли вы поделиться фильмами на YouTube?
Смотреть фильмы YouTube с друзьями на Discord можно с помощью функции «смотреть вместе». Создание копий путем записи контента в таких приложениях, как iMyMac Screen Recorder, также может быть хорошим вариантом, чтобы вы могли делиться копиями с друзьями и членами семьи.



