OBS — известный бесплатный и открытый источник записи экрана, что делает его наиболее используемым. Он даже совместимо с Windows, Mac и Linux, что делает его слишком простым в установке. Действительно, это хороший инструмент, когда дело касается как записи, так и потоковой передачи.
Однако некоторые пользователи жаловались на проблемы с этой программой. Одной из таких проблем является проблема с пропуском кадров OBS. Если вы сталкивались с этим, вы уже расстроены, поскольку это влияет на общую работу приложения. Но не волнуйтесь, мы перечислили здесь многочисленные решения, которые мы должны представить, позволяя вам легко решить эту проблему.
Содержание: Часть 1. Почему OBS постоянно теряет кадры во время потоковой передачи?Часть 2. Как исправить пропущенные кадры в OBS?Бонусный совет: лучшая альтернатива OBS для записи потокового видео
Часть 1. Почему OBS постоянно теряет кадры во время потоковой передачи?
Прежде чем мы углубимся в решение проблемы с пропусками кадров OBS, было бы полезно знать причины этой проблемы. Мы перечислили некоторые возможные общие причины в этом разделе для вашего удобства.
- Причиной может быть программа безопасности или антивирус, установленный на вашем ПК.
- Возможно, скорость загрузки ограничивается прокси-сервером.
- Ваш провайдер интернет-подключения может столкнуться с такими проблемами, как перегрузка, сбои или потеря пакетов.
- Возможно, вы используете медленный, неправильно настроенный или, что еще хуже, поврежденный маршрутизатор.
- Другие устройства используют ту же сеть и загружают или скачивают большие файлы.
Теперь, когда мы знаем возможные причины потери кадров в OBS, давайте перейдем к перечислению обходных путей ее решения.
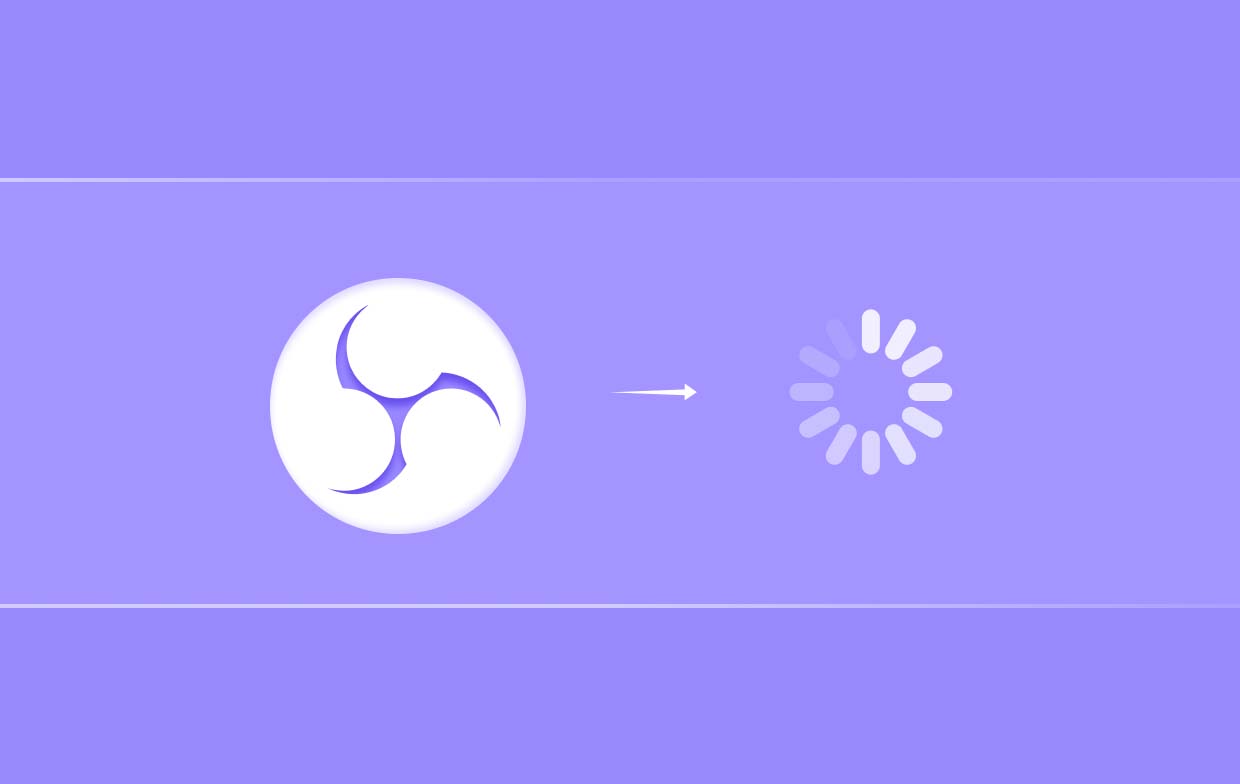
Часть 2. Как исправить пропущенные кадры в OBS?
Существует несколько методов, которые можно применить для исправления проблемы с пропусками кадров в OBS. Некоторые из них будут описаны в этом разделе статьи.
Решение № 1. Попробуйте снизить битрейт в OBS
Неподходящий битрейт при потоковой передаче на OBS также может привести к проблеме пропуска кадров в OBS. Чем ниже используемый битрейт, тем меньше вероятность столкнуться с этой проблемой. Таким образом, снижение уровня битрейта поможет. Вот руководство о том, как это сделать.
- В OBS нажмите «Файл», затем «Настройки».
- Появится новое окно. Нажмите опцию «Вывод». Под опцией «Потоковая передача» найдите «Битрейт видео». Измените уровень с помощью прокрутки вниз, меню.
- Если вы хотите оптимизировать настройку битрейта, просто перейдите в «Дополнительно» и выберите «Сеть». Убедитесь, что включена опция «Динамически изменять битрейт для управления перегрузкой (бета)». Это поможет вам получить лучший опыт потоковой передачи.
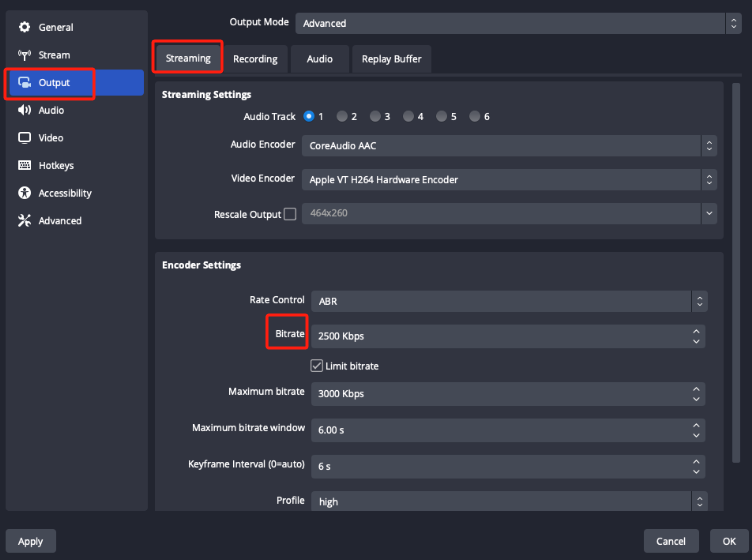
Решение № 2. Включение оптимизации сети
Другим обходным путем для решения проблемы потери кадров OBS является включение оптимизации сети. Как упоминалось ранее, проблема может быть связана с нестабильной сетью. Таким образом, попытка поддержания надежного состояния сети может помочь. Чтобы выбрать эту опцию, нажмите «Настройки», выберите «Дополнительно» далее, а затем нажмите меню «Включить оптимизацию сети».
Решение № 3. Измените опцию «Привязать к IP»
Вы также можете попробовать изменить опцию «Привязать к IP». Ее следует изменить на «по умолчанию». Чтобы изменить сетевые настройки OBS, нажмите «Настройки», а затем перейдите в «Сеть». Найдите «Привязать к IP». Убедитесь, что она установлена на «По умолчанию».
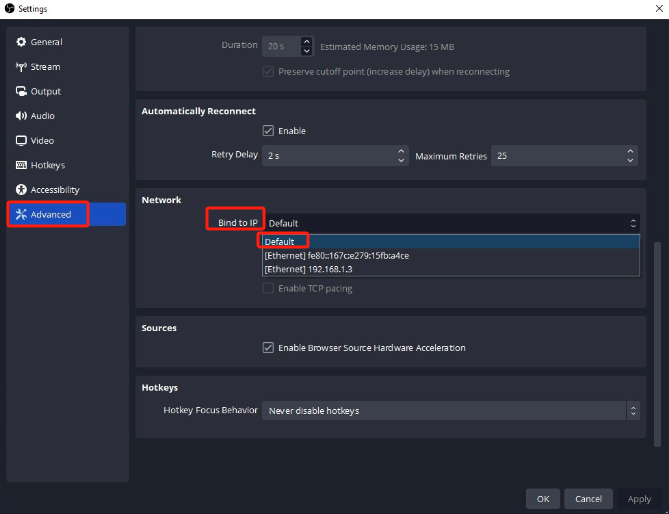
Решение № 4. Попробуйте обновить сетевое оборудование.
Если вы используете устаревший сетевой драйвер, может возникнуть проблема с пропуском кадров OBS. Обновление сетевого драйвера может помочь обеспечить стабильное соединение во время использования OBS Studio. Использование старого сетевого диска может просто привести к повторению проблемы. Вы можете сделать обновлять автоматически или даже вручную, если хотите. Вот обзор для справки.
- Удерживайте клавиши «Windows» и «X». В меню выберите «Диспетчер устройств».
- Найдите категорию «Сетевые адаптеры» и разверните ее. Найдите текущий сетевой адаптер и щелкните по нему правой кнопкой мыши. Из списка выберите «Обновить драйвер».
- Вы можете выбрать, как вы хотите обновить свой драйвер. Вы можете позволить Windows выполнить работу по автоматическому поиску драйвера или вручную выбрать файл драйвера на вашем ПК.
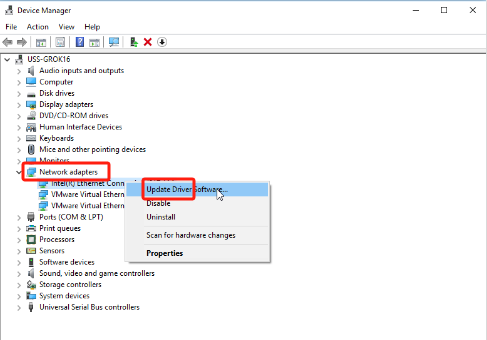
Решение № 5. Закройте другие приложения, которые не используются.
При использовании OBS, а также других приложений (которые не используются), которые используют сетевые соединения, также стоит попробовать закрыть или отключить их, вероятно, чтобы посмотреть, будет ли исправлена проблема с пропуском кадров OBS. Чтобы полностью выйти из приложения, вы также можете использовать меню «Диспетчер задач». Найдите конкретную программу, которую нужно закрыть, щелкните по ней правой кнопкой мыши и выберите «Завершить задачу».
Решение № 6. Попробуйте связаться с вашим интернет-провайдером или обратиться в службу поддержки.
Если после всех предпринятых вами действий (применения всех вышеперечисленных решений и обходных путей) проблема все равно не устранена, для решения проблемы пропуска кадров в OBS вы можете перейти на страницу Официальный сайт студии OBS. Вы можете перейти на вкладку «Помощь», чтобы найти некоторые связанные статьи, которые могут вам помочь или помочь.
Помимо этих решений, которыми вы поделились, все еще могут быть другие обходные пути, которые вы можете применить. Это только самые распространенные и самые эффективные.
Бонусный совет: лучшая альтернатива OBS для записи потокового видео
Если вы уже давно пользуетесь OBS, то, вероятно, удовлетворены сервисом, который предоставляет программа. Однако, если такие проблемы, как пропуск кадров в OBS, продолжают возникать, возможно, стоит найти лучшую альтернативу, которая может записывать экран. В этом случае мы рекомендуем использовать iMyMac программа записи экрана. Помимо записи экрана, он также предлагает множество других функций. Он имеет простой интерфейс, что делает его подходящим даже для новичков. Кроме того, когда дело доходит до установки, не должно возникнуть никаких проблем, поскольку он совместим как с Windows, так и с Mac OS.
Получите бесплатную пробную версию прямо сейчас! Intel Mac Mac серии M Получите бесплатную пробную версию прямо сейчас!



