Когда вы настроены использовать приложение, сталкиваетесь с такими проблемами, как «Кодировка OBS перегружена” проблема будет настолько раздражающей и разочаровывающей, что вы в конечном итоге будете просто искать способы решения этой проблемы, а не продолжать то, чего вы намеревались достичь. Упомянутая дилемма может повлиять на запись и потоковую передачу. Таким образом, было бы очень полезно узнать, как ее можно решить. Именно этим мы и займемся в этой статье. Мы покажем вам подробные решения того, как вы можете вернуться к бесшовной записи через OBS Studio.
Содержание: Часть 1. Что означает перегруженная кодировка OBS?Часть 2. Как исправить перегрузку кодирования в OBS?Часть 3. Попробуйте альтернативу OBS для записи экранаЧасто задаваемые вопросы о кодировке OBS Overloaded
Часть 1. Что означает перегруженная кодировка OBS?
Когда внезапно возникает проблема, первым шагом большинства пользователей является выяснение того, в чем проблема и что, вероятно, ее вызывает. В случае проблемы «OBS Encoding Overloaded» это обычно происходит, когда приложение используется для записи экрана. Ошибка означает только то, что ваш ПК не способен обрабатывать игру и одновременно кодировать поток, сохраняя те же настройки. Это приведет к неожиданной остановке видео.
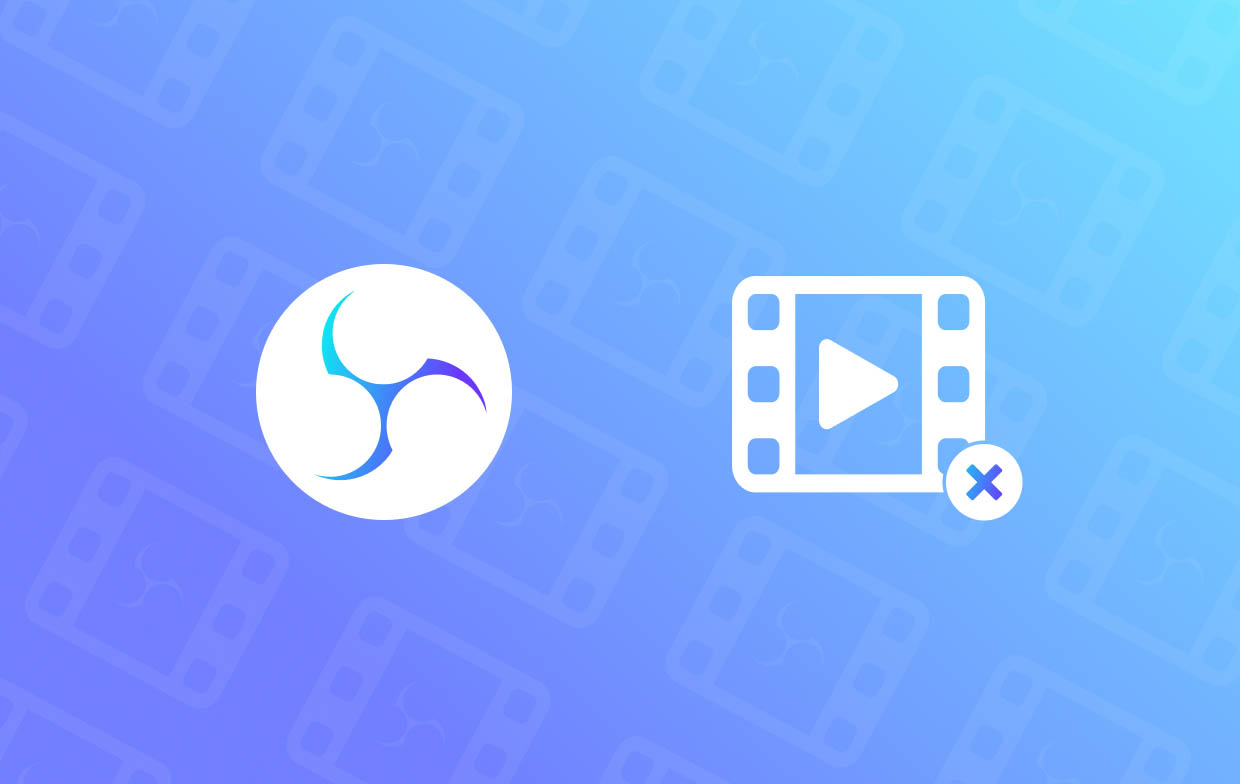
Часть 2. Как исправить перегрузку кодирования в OBS?
Узнав некоторые краткие подробности о проблеме «OBS Encoding Overloaded», давайте наконец углубимся в решения, которые мы можем проверить и попробовать.
Решение № 1. Попробуйте уменьшить выходное разрешение
Одной из основных причин, по которой появляется вышеупомянутая проблема, является использование процессора. Если оно слишком высокое, это может привести к проблемам. Возможно, стоит попробовать уменьшить выходное разрешение, так как это также может помочь снизить использование процессора. Чем выше выбранное разрешение для кодирования, тем больше процессора оно будет потреблять.
- В приложении OBS Studio перейдите в «Настройки». Затем выберите «Видео», а затем выберите «Выходное (масштабированное) разрешение».
- Убедитесь, что выбрали гораздо меньшее разрешение. Нажмите «Применить», когда закончите.
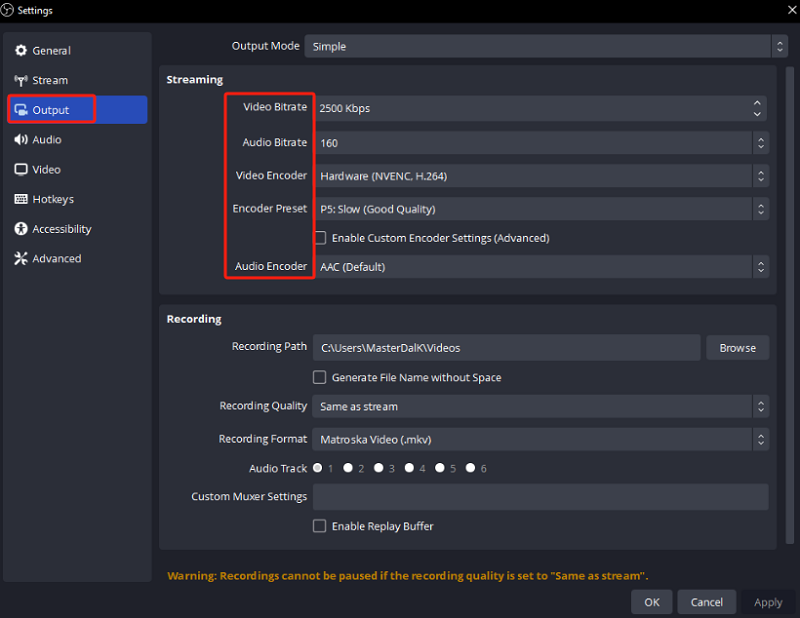
Решение № 2. Попробуйте снизить частоту кадров
Другим решением проблемы «OBS Encoding Overloaded» является снижение используемой частоты кадров. То же самое касается разрешения, это также значительно влияет на использование вашего процессора. Если вы продолжаете использовать высокую частоту кадров, рендеринг игры может не выполняться вашим ПК успешно, как и запись или даже потоковая передача.
- Перейдите на вкладку «Настройки».
- На левой панели нажмите «Видео». Найдите меню «Общие значения FPS». Убедитесь, что вы выбрали более низкое значение FPS.
Решение № 3. Измените предустановку кодировщика
Балансировка использования вашего ЦП также может быть ключом к решению проблемы «OBS Encoding Overloaded». Изменение текущей предустановки кодировщика может сработать! В большинстве случаев использование более быстрой предустановки поможет вам использовать меньше памяти ЦП и, таким образом, избежать проблем, упомянутых ранее. Вот что вам нужно сделать.
- Перейдите в «Настройки», а затем выберите «Вывод» в главном интерфейсе.
- Найдите «Предустановка кодировщика». Измените текущую настройку с исходной на «ультрабыструю» или «супербыструю».
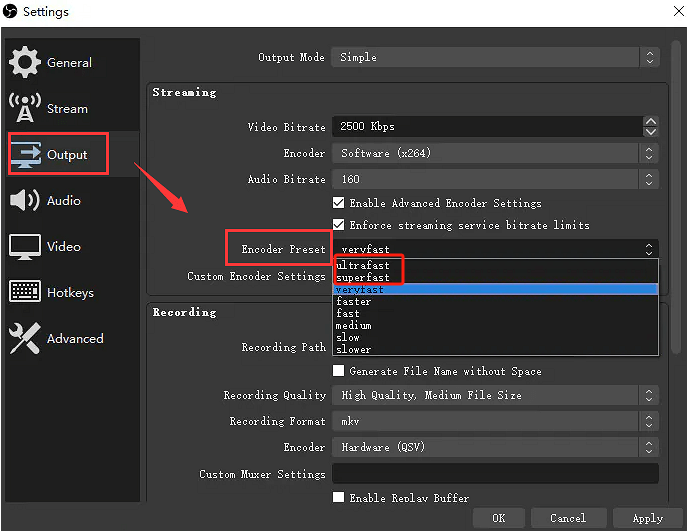
Решение № 4. Принудительное закрытие других запущенных приложений
Другие приложения, работающие в фоновом режиме, также могут вызывать проблему «OBS Encoding Overloaded». Конфликтующие программы могут приводить к таким проблемам. Отключение этих приложений, вероятно, может помочь.
- Нажмите клавишу «Windows». Введите «Диспетчер задач».
- Когда окно диспетчера задач открыто, прокрутите и найдите программы, которые вы хотите закрыть. Для этого просто щелкните правой кнопкой мыши по каждой из них. Когда появятся опции, выберите «Завершить задачу».
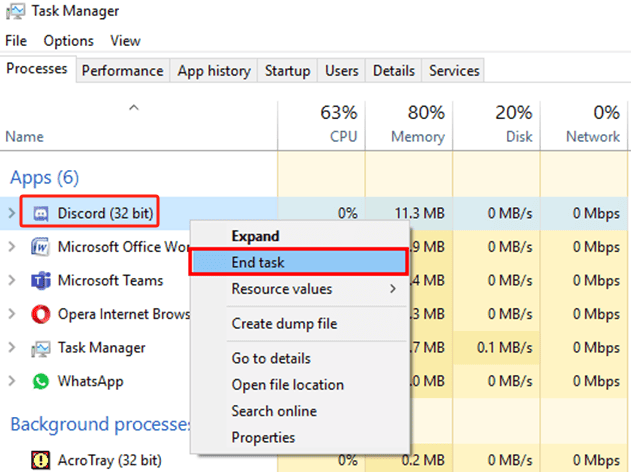
Попробуйте посмотреть и проверить, разрешится ли теперь дилемма.
Решение № 5. Измените приоритеты процессов
Другой обходной путь, который вы можете проверить и попробовать, это изменение списка приоритетов процесса. Предположим, что приложение OBS Studio настроено как задача с низким приоритетом. В этом случае вы можете столкнуться с нехваткой вычислительной мощности для продолжения кодирования, что приведет к «OBS Encoding Overloaded». Изменение приоритета процесса через меню диспетчера задач может помочь.
- Запустите окно Диспетчера задач. В списке найдите OBS Studio.
- Когда найдете, щелкните по нему правой кнопкой мыши. Нажмите опцию «Установить приоритет». Из выпадающего списка необходимо выбрать «Выше нормы».
- После завершения 2-го шага вернитесь в приложение OBS Studio.nd шаг и проверьте, устранена ли проблема.

Решение № 6. Обновите свое оборудование
Если вы думаете, что уже перепробовали все возможные исправления, но проблема «OBS Encoding Overloaded» все еще сохраняется, вы можете прибегнуть к обновлению оборудования. Некоторые процессоры просто слабы и не могут поддерживать другие программы. Это может происходить с вашим приложением OBS Studio. Обновление вашего оборудования может быть хорошим шагом для решения проблемы.
Часть 3. Попробуйте альтернативу OBS для записи экрана
OBS Studio действительно хороший выбор, когда дело касается как потоковой передачи, так и записи. Однако, когда часто встречаются проблемы, подобные упомянутым ранее, стоит попробовать альтернативные приложения. Один из лучших вариантов, который вы можете рассмотреть при записи экрана, — это использование профессионального инструмента. Отличным примером может служить iMyMac программа записи экрана. Это надежное и доказанно эффективное решение, когда речь идет о записи экрана, звука и веб-камеры.
Получите бесплатную пробную версию прямо сейчас! Intel Mac Mac серии M Получите бесплатную пробную версию прямо сейчас!
Часто задаваемые вопросы о кодировке OBS Overloaded
- Какая предустановка кодера лучше всего подходит для OBS?
При использовании OBS рекомендуется использовать более быструю предустановку, например «superfast» или «ultrafast». Для мощного CPU будет хорошо использовать x264. Но если вы используете мощный GPU, то вам следует выбрать AMF или NVENC.
- Какой битрейт следует использовать для OBS?
Рекомендуется использовать скорость передачи данных от 4,000 Кбит/с до 6,000 Кбит/с с учетом разрешения, частоты кадров и пропускной способности.
- Как изменить кодировку в OBS?
В OBS перейдите в «Настройки». На вкладке «Вывод» выберите «Дополнительно» для «Режима вывода». В меню «Кодер» вы должны выбрать желаемый аппаратный кодер.



