Запись экрана широко используется в современную эпоху, поскольку она действительно дает множество преимуществ, особенно для пользователей, которые занимаются созданием учебных пособий, презентационных материалов, видеоруководств и многого другого. К счастью, существует множество хороших инструментов, способных фиксировать действия на экране. В этой статье мы остановимся подробнее на регистратор ОБС и лучшие настройки записи OBS, которые вы можете использовать для получения отличных выходных файлов.
Содержание: Часть 1. Какими должны быть настройки OBS для записи?Часть 2. Лучшие настройки OBS для записи на слабом ПКЧасть 3. Лучшие настройки OBS для записи игрового процессаЧасть 4. Лучшие настройки OBS для потоковой передачиЧасто задаваемые вопросы о настройках записи OBS
Часть 1. Какими должны быть настройки OBS для записи?
Было бы хорошо изучить каждую доступную категорию настроек в OBS, чтобы понять, какая настройка лучше всего.
общие настройки
Если вам интересно, на вкладке «Общие» в окне «Настройки» есть меню, которые не влияют на качество выходных файлов, а также на удобство работы пользователя. Можно просмотреть эту вкладку, чтобы изучить и выбрать, какая из них лучше всего подходит и полезна в зависимости от его потребностей в записи.
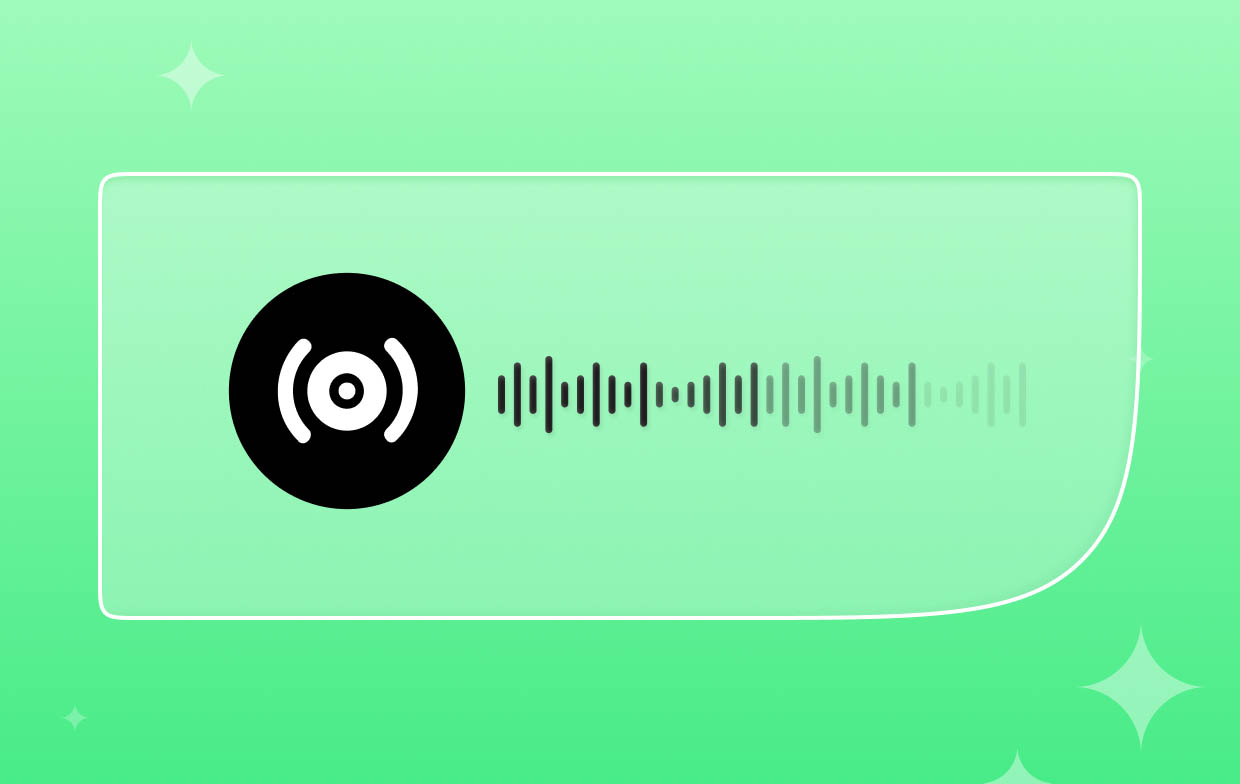
Настройки вывода
В этом меню вы можете изменить настройки формата и кодирования для записи видео. В разделе «Режим вывода» выберите «Дополнительно» и обязательно используйте следующие настройки записи высокого качества OBS.
№1. Кодер
В большинстве источников указано, что лучше всего использовать настройку NVENC H.264, поскольку это поможет гарантировать, что вы сможете создавать высококачественные видео и потоки. Однако для этого потребуется графика NVIDIA, которую большинство пользователей, возможно, не установили. Таким образом, рекомендуется использовать x264 в качестве устройства записи по умолчанию.
№2. Контроль скорости
Что касается настройки контроля скорости, использование CBR поможет вам получить видеофайлы высокого качества, не будет нагружать материнскую плату вашего ПК и даст вам полный контроль над битрейтом. Но на тот случай, если у вас есть с собой видеокарта NVIDIA, вы можете использовать CQP.
№3. Битрейт видео
Третьим в списке настроек записи OBS, который необходимо проверить, является битрейт видео. Вы можете настроить это в зависимости от того, что вам нужно и хотите добиться того качества видео, которое вам нравится. Просто имейте в виду, что при этом одновременно увеличивается и размер файла. Если у вас достаточно места для хранения и ваше устройство подключено к стабильной сети, вы можете использовать 8000 для записей в формате Full HD. Если вы записываете для конференций и учебных пособий, вы можете использовать битрейт 6000.
№4. Аудио битрейт
Наличие более высокого битрейта звука будет означать наличие видео с лучшим звуком. Если вы записываете видео в формате Full HD, в OBS рекомендуется установить битрейт 320. 192 можно использовать для 720p.
№5. Настройки видео
Вы можете использовать либо базовое (холстовое) разрешение, либо выходное (масштабированное) разрешение в зависимости от ваших потребностей. Вы можете подобрать размер экрана в соответствии с настройками по вашему желанию.
№6. Настройки звука
Что касается настроек звука, наиболее рекомендуемые настройки записи OBS — установить битрейт максимум на 320 кбит/с, частоту дискретизации на 48 кГц и убедиться, что для параметра «Каналы» установлено значение «Стерео».
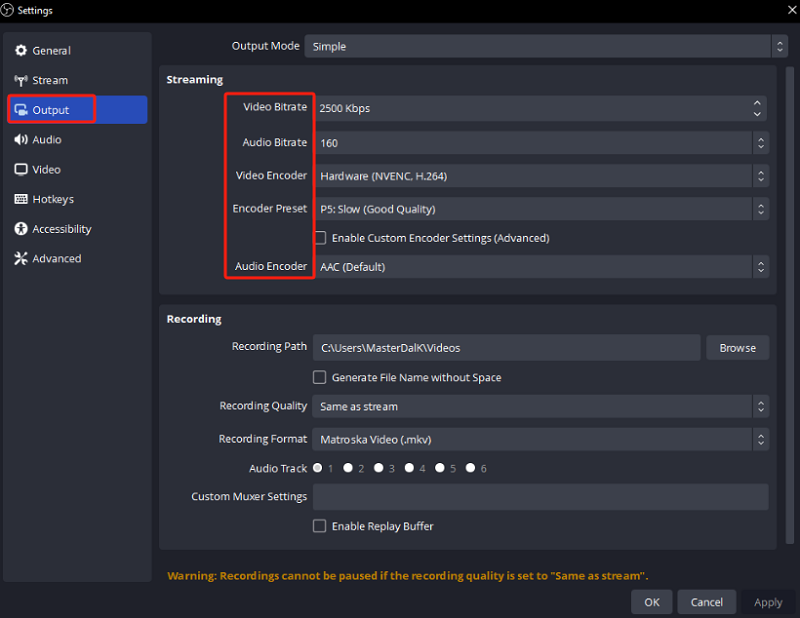
Часть 2. Лучшие настройки OBS для записи на слабом ПК
Благодаря развитию технологий большинство людей, несомненно, используют современные, более мощные и высококлассные ПК. Кроме того, к этим типам компьютеров применяются ранее опубликованные настройки записи OBS. А что, если вы все еще используете недорогие компьютеры? Какая же настройка будет для вас наилучшей, чтобы по-прежнему получать отличные выходные файлы? Давайте узнаем здесь.
- Пользователям слабых ПК лучше всего установить 24 или 30 кадров в секунду. Это стандарты, которые также используются для видеопроизводства. Выходной файл будет хорошего качества. Использование 60 кадров в секунду или выше было бы немного требовательно для компьютеров низкого уровня.
- Пользователям ПК низкого уровня также рекомендуется установить разрешение 1920 x 1080p, поскольку это обеспечит лучшие результаты. Но на тот случай, если при использовании этого параметра возникнут ошибки, вы можете вместо этого использовать разрешение 1280 x 720p.
- Когда дело доходит до частоты дискретизации, лучшим вариантом будет использование 44.1 кГц или 48 кГц. Хотя версия 44.1 может быть достаточно хороша, она не такая высокая детализация, поэтому некоторые звуки могут теряться во время процесса.
- Горячие клавиши не так важны, как другие настройки записи OBS, о которых вам следует знать, поскольку они не изменяют напрямую качество выходных файлов и не оказывают никакого влияния на производительность вашего ПК. Однако настройка горячих клавиш перед записью даст вам преимущество, когда дело доходит до управления программой OBS Studio во время ее использования – при запуске и остановке, приостановке или применении других функций. Вы можете настроить горячие клавиши по своему вкусу. Это позволит вам быстро перемещаться по приложению и даже поможет сэкономить время.
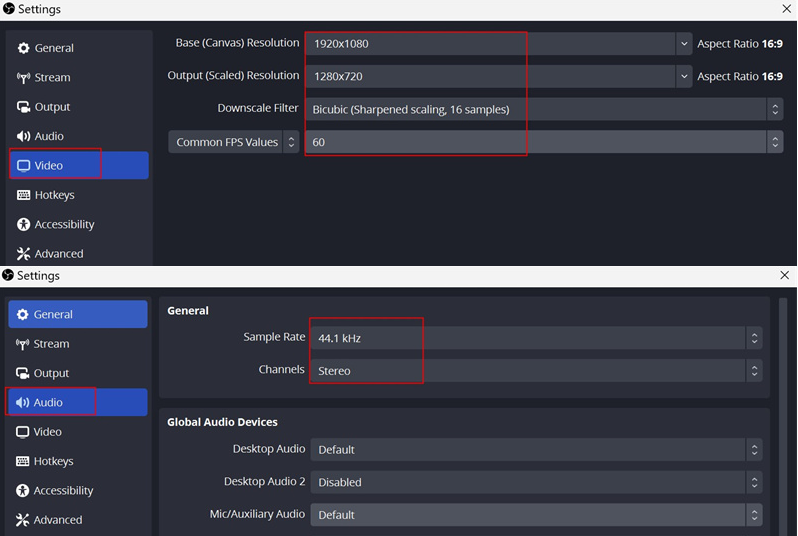
Часть 3. Лучшие настройки OBS для записи игрового процесса
Геймерам наверняка интересно узнать о лучших настройках записи OBS, которые им следует использовать, чтобы запечатлеть моменты игрового процесса. Помните, что при использовании OBS Studio для записи игрового процесса вам необходимо нажать знак «+» в разделе «Источники» и затем выбрать «Захват игры». Отсюда вы можете решить, захватывать ли весь экран или окно.
Чтобы обеспечить наилучшее качество записи и качество звука, вот настройки, которые вы можете настроить.
- В настройках видео настройте базовый холст и выведите масштабированные разрешения, соответствующие предпочитаемому вами разрешению записи. Для записи рекомендуется использовать кодировщик H.264. Обязательно выберите подходящий битрейт, а затем поэкспериментируйте с предустановленными параметрами, чтобы добиться баланса между производительностью и качеством.
- В настройках звука вы можете установить битрейт, конфигурацию канала и частоту дискретизации, которые вам нравятся. Обязательно проверьте также источники звука для звука и ввода игрового процесса.
- Вы также можете включить аппаратное ускорение, если ваше устройство его поддерживает. Это может помочь улучшить производительность вашей системы. Кроме того, настройте формат записи и место, в котором вы хотите сохранить записанные файлы игрового процесса после процесса записи.

Часть 4. Лучшие настройки OBS для потоковой передачи
Поделившись лучшими настройками записи OBS, если вас интересуют лучшие настройки для потоковой передачи, вы узнаете несколько советов в этом разделе.
Чтобы оптимизировать потоковую передачу, обязательно сосредоточьтесь на FPS и битрейт. Для трансляции потоков высокого качества вам понадобится быстрое и надежное подключение к Интернету.
Бонус: лучшая альтернатива записи для OBS.
Хотя OBS Studio вполне удобна для использования при записи, вам может быть интересно, существует ли еще хорошая альтернатива ей, которая уже доказала свою надежность и пользуется доверием пользователей. Что ж, тебе повезло. Вы собираетесь познакомиться с одним из лучших профессиональных устройств записи экрана в городе, iMyMac программа записи экрана. Это программа, которая поддерживается как ОС Mac, так и Windows, и может фиксировать действия на экране, предлагая при этом множество других функций и функций. Этот инструмент даже поддерживает запись с веб-камеры и звука, предоставляя пользователям возможность изменять настройки записи по своему усмотрению.
Получите бесплатную пробную версию прямо сейчас! Intel Mac Mac серии M Получите бесплатную пробную версию прямо сейчас!
Можно быть уверенным, что выходные файлы этого инструмента имеют очень высокое качество и что им легко пользоваться, поскольку его интерфейс прост и интуитивно понятен.

Часто задаваемые вопросы о настройках записи OBS
Давайте кратко рассмотрим некоторые часто задаваемые вопросы, касающиеся настроек записи OBS.
- В каком формате лучше всего записывать в OBS?
По мнению многих пользователей и других источников, лучшим форматом для записи в OBS будет FLV, поскольку он имеет большое преимущество. Один из них — когда OBS внезапно выходит из строя во время записи, все, что вы записали до того, как произошел инцидент, будет сохранено. Если говорить о поддержке, то было бы неплохо использовать MP3, поскольку это широко используемый формат.
- Какой битрейт необходим для записи OBS в разрешении 1080p при 60 кадрах в секунду?
Если вы хотите записать видео 1080p на OBS со скоростью 60 кадров в секунду (кадров в секунду), вам потребуется или потребуется использовать битрейт от 4,500 до 9,000 кбит/с.
- Какой формат записи OBS лучше всего для YouTube?
Использование FLV по-прежнему наиболее рекомендуется при записи на OBS для YouTube.
- Какой лучший битрейт видео для OBS?
Лучший битрейт видео для OBS как при записи, так и при потоковой передаче составляет от 4,000 до 6,000 кбит/с.
- Является ли OBS Studio хорошим инструментом для записи игрового процесса?
Если вы не против настроить или найти оптимальную настройку при записи игрового процесса, вам будет достаточно использовать OBS. Фактически, не только при записи игрового процесса, но и при записи действий на экране.
- Почему качество записи OBS такое плохое?
Качество записанных вами файлов OBS будет зависеть от аппаратного обеспечения вашего компьютера и установленных вами настроек захвата. Огромное значение будет иметь уверенность в том, что ваша установка соответствует возможностям вашего устройства.



