Было несколько сообщений от пользователей, жалующихся на Виртуальная камера OBS не отображается на ПК во время записи или потоковой передачи. Эта досадная проблема долгое время была проблемой для большинства, особенно для тех, кто не уверен, что стало причиной дилеммы. Независимо от основной причины, хорошо то, что существуют различные способы ее устранения.
Содержание: Часть 1. Почему виртуальная камера OBS не отображается в приложениях?Часть 2. Как исправить, что виртуальная камера OBS не отображается?Часть 3. Альтернатива записи с веб-камеры, когда виртуальная камера OBS не отображаетсяЧасто задаваемые вопросы о том, что виртуальная камера OBS не отображается
Часть 1. Почему виртуальная камера OBS не отображается в приложениях?
Прежде чем мы перейдем к списку решений, связанных с проблемой «Виртуальная камера OBS не отображается», было бы полезно узнать о возможных причинах, по которым это происходит. Некоторые из них будут перечислены ниже.
- Возможно, приложению OBS Studio не были предоставлены административные привилегии.
- Причиной проблемы могут быть неправильно настроенные параметры вывода в самом приложении.
- Версия приложения OBS может быть устаревшей.
- Приложение OBS имеет неправильный Настройки FPS или разрешения.
- Драйверы камеры могут быть неисправны.
Если вы пытались использовать камеру в Windows Camera up, и она работает нормально, то с драйверами камеры все в порядке, возможно, вам придется заглянуть в само приложение OBS, поскольку оно может быть виновником.
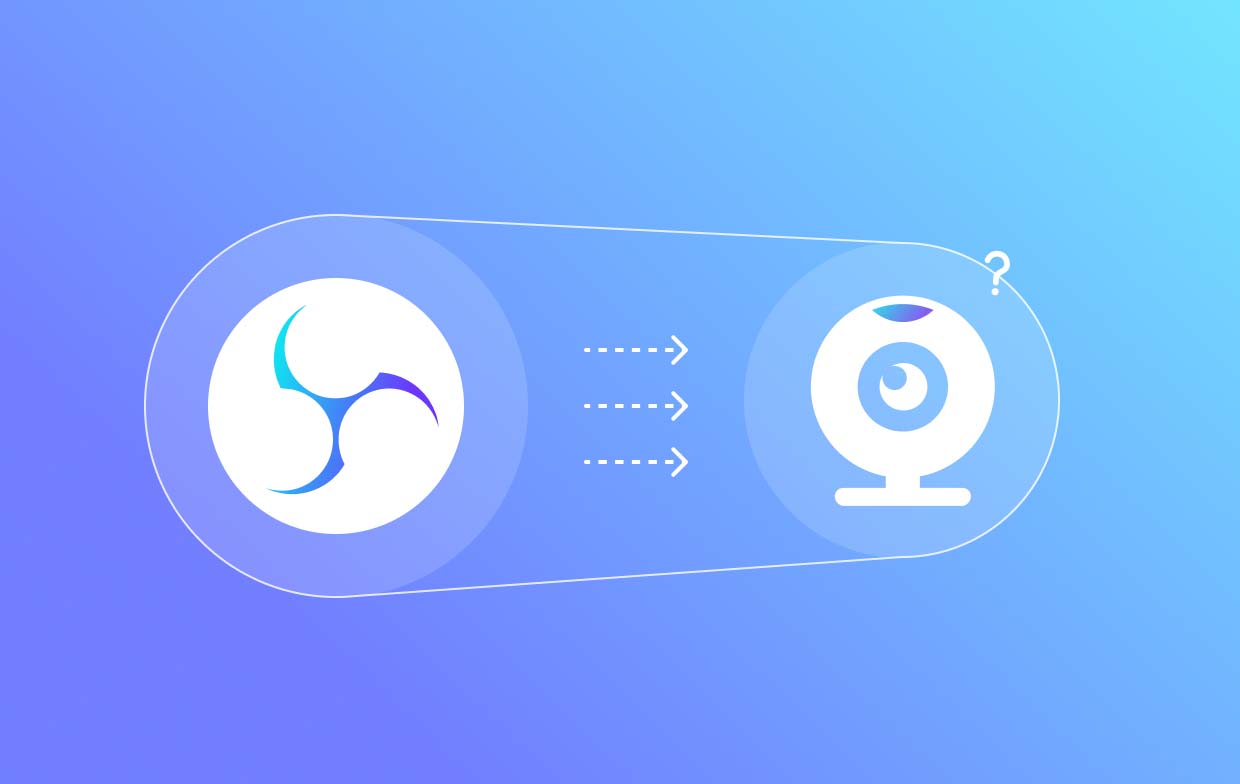
Часть 2. Как исправить, что виртуальная камера OBS не отображается?
Теперь, когда мы уже понимаем возможные причины того, что виртуальная камера OBS не отображается должным образом, полезно двигаться дальше и просмотреть список решений проблемы.
Исправление №1. Перезапустите приложение OBS Studio.
Самый простой и простой способ решить проблему в приложении OBS Studio — перезапустить его. Но учтите, что это не всегда решит проблему. Бывают случаи, когда приложение не выключается и не перезапускается, хотя пользователи решают прекратить его использование. Если вы хотите попробовать перезапустить приложение, вот что вам нужно сделать.
- Запустите «Диспетчер задач», нажав клавиши Ctrl, Shift и Esc.
- Найдите OBS Studio и щелкните по нему правой кнопкой мыши. Нажмите «Перейти к подробностям».
- Щелкните его правой кнопкой мыши еще раз и выберите меню «Завершить дерево процессов».
- Попробуйте запустить OBS от имени администратора.
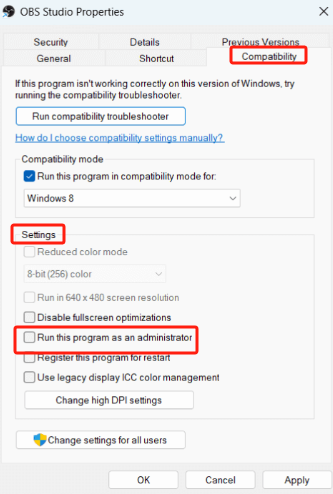
Исправление №2. Попробуйте перепроверить виртуальную камеру.
Другой способ решить проблему «Виртуальная камера OBS не отображается» — убедиться, что вы уже активировали виртуальную камеру в OBS. Вот как вы можете это сделать.
- В OBS найдите меню «Активировать», которое должно находиться рядом с опцией «Фильтры».
- Перейдите в «Управление». Под ним найдите «Запустить виртуальную камеру» и коснитесь ее. Это активирует и откроет виртуальную камеру в приложении OBS Studio.
Исправление №3. Измените настройки вывода в OBS Studio
Восстановить функциональность виртуальной камеры также можно, изменив настройки OBS Studio. Проблема «Виртуальная камера OBS не отображается» может быть связана с неправильным форматом записи, выбранным в настройках вывода. Чтобы решить эту проблему, пользователю необходимо перейти к основным настройкам OBS, а затем следовать приведенному ниже руководству.
- Перейдите к опциям «Вывод».
- В разделе «Запись» найдите «Формат записи». Обязательно измените «MKV» на «MP4».
На случай, если MP4 не будет работать, пользователи могут попробовать выбрать другой формат.
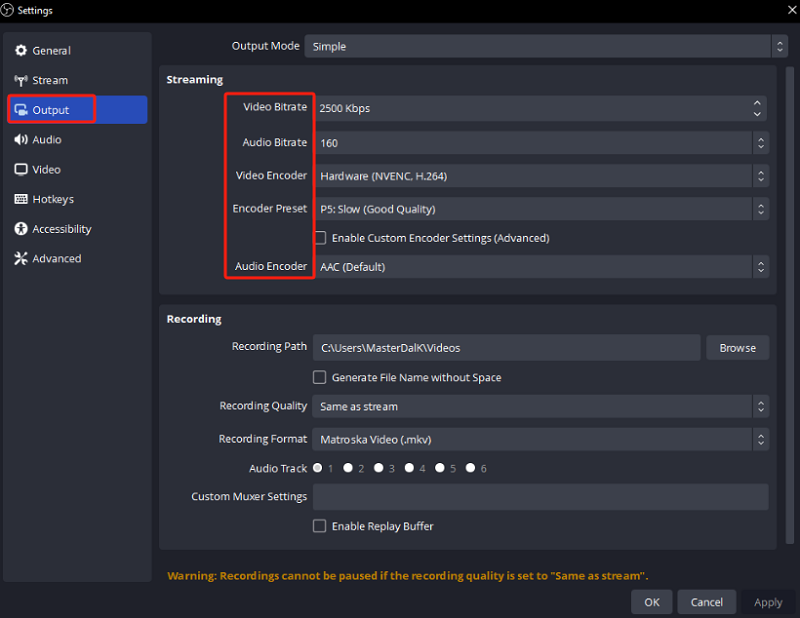
Исправление №4. Попробуйте использовать другой FPS или разрешение.
Попытка использовать разные разрешения или параметры FPS также может помочь исправить виртуальную камеру в OBS. В этом методе пользователям необходимо снова перейти к настройкам OBS, но на этот раз использовать «Настройки видео».
- Как только вы перейдете в меню «Настройки видео», вам необходимо изменить «Базовое разрешение холста» на меньшее число. Примером может быть изменение разрешения с 1,440p на 1,080p.
- Попробуйте изменить FPS с 30 до 60.
- Сохраните внесенные изменения и перезапустите приложение.
Выполнение вышеуказанных шагов может наконец решить проблему «Виртуальная камера OBS не отображается».
Исправление №5. Обязательно включите разрешения камеры OBS Studio.
Возможно, OBS Studio не имеет достаточных разрешений для использования функции камеры, из-за чего она не отображается. Вот руководство по включению необходимых разрешений для работы камеры.
- Запустите «Настройки окна», нажав клавиши «Windows» и «I».
- Зайдите в настройки «Конфиденциальность».
- Найдите настройки «Камеры» и убедитесь, что опция OBS включена.
Выполнение вышеуказанных действий приведет к тому, что Windows предоставит OBS разрешение на использование функции камеры.
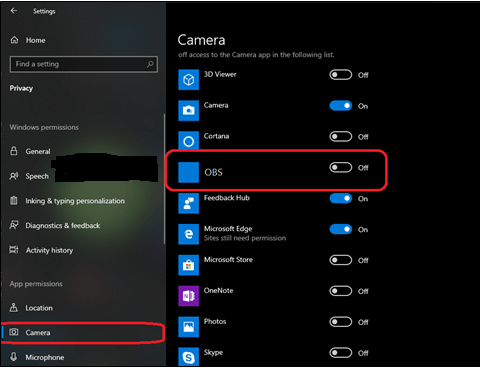
Исправление №6. Обновите приложение OBS Studio.
Устаревшая версия приложения OBS может привести к тому, что виртуальная камера OBS не появится. Обновление приложения само по себе может помочь решить проблему.
- Перейдите к опциям «Помощь».
- Найдите меню «Проверить наличие обновлений» и щелкните его.
- Если доступно, нажмите кнопку «Обновить сейчас».
Выполнение вышеуказанных действий позволит вам обновить приложение OBS Studio.
Часть 3. Альтернатива записи с веб-камеры, когда виртуальная камера OBS не отображается
Может быть неприятно, если виртуальная камера OBS внезапно не появляется. Попробовав несколько известных вам решений, но проблема не устранена, возможно, стоит изучить альтернатива записи вашей веб-камеры. Если вы не уверены, что использовать, вы можете дать iMyMac программа записи экрана выстрел. Он в основном предназначен для записи экрана, но также имеет функцию, позволяющую использовать веб-камеру и запись звука. Это надежно, проверено и доказано, что дает отличные результаты!
Получите бесплатную пробную версию прямо сейчас! Обычный Мак Mac серии M Получите бесплатную пробную версию прямо сейчас!
Часто задаваемые вопросы о том, что виртуальная камера OBS не отображается
- Как включить виртуальную камеру в OBS?
Чтобы включить виртуальную камеру в OBS, перейдите в меню «Инструменты» и выберите «VirtualCam». Далее нажмите «Старт».
- Почему моя камера не работает в Zoom OBS?
Ваша камера не работает в Zoom OBS, возможно, из-за отсутствия соответствующего плагина. Таким образом, было бы здорово убедиться, что плагин VirtualCam установлен правильно и включен в OBS. Правильный источник камеры также должен быть правильно выбран в настройках Zoom.
- Как заставить OBS распознавать мою веб-камеру?
Подключите веб-камеру к компьютеру с помощью поддерживаемого кабеля. В разделе «Источник» OBS нажмите кнопку «+». После этого выберите «Устройство видеозахвата» и в раскрывающемся меню выберите внешнюю камеру.



