Презентационные материалы были бы намного более привлекательными и заманчивыми, если бы они были созданы с помощью таких замечательных приложений, как PowerPoint. К счастью, это приложение имеет различные функции, благодаря которым оно многим нравится. Как вы, возможно, читали ранее, он также имеет функцию, позволяющую записывать звук. Те, кто ищет бесплатный и удобный инструмент, могут воспользоваться PowerPoint. Но что, если во время использования вы столкнулись с этим?PowerPoint не записывает звук" проблема? Что вы будете делать?
Как и в случае с другими приложениями, могут быть случаи, когда PowerPoint не будет работать должным образом. В таких случаях вам не нужно сильно беспокоиться, поскольку есть решения или обходные пути, которые вы можете сделать. Продолжая читать эту статью, вы познакомитесь с проверенными эффективными решениями.
Содержание: Часть 1. Почему мой PowerPoint не записывает звук?Часть 2. Как исправить проблему, когда PowerPoint не записывает звук?Часть 3. PowerPoint все еще не записывает звук? Попробуйте другую альтернативуЧасто задаваемые вопросы о проблеме PowerPoint, не записывающей звук
Часть 1. Почему мой PowerPoint не записывает звук?
Когда возникает проблема, пользователю, конечно же, приходит в голову мысль о причине такого сценария. Любопытные продолжают находить более подробную информацию об основной причине проблемы, и это нормально.
Что касается проблемы «PowerPoint не записывает звук», это может произойти по нескольким общим причинам. Это может быть связано с неисправным оборудованием, дисками, отсутствием или неправильной конфигурацией системы или, возможно, отсутствием системные разрешения. Конечно, помимо этих вещей, еще могут быть основные факторы. Но по мере продвижения вперед лучше всего проверять и искать методы решения этой проблемы. Перейдите ко второй части, чтобы узнать некоторые исправления.
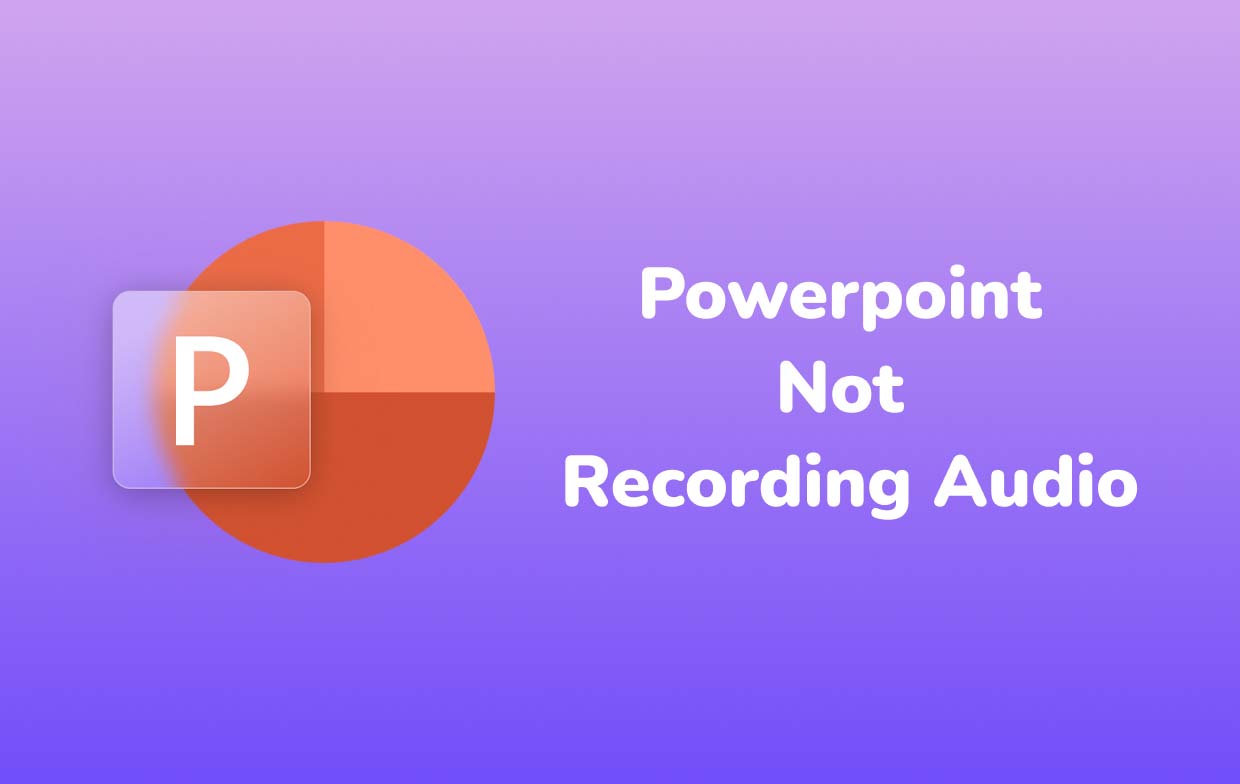
Часть 2. Как исправить проблему, когда PowerPoint не записывает звук?
Как упоминалось ранее, в этой части мы углубимся в решения проблемы записи в PowerPoint. Есть несколько обходных путей, которые стоит проверить и попробовать.
Решение №1. Попробуйте перезагрузить компьютер
Иногда проблема заключается в используемом оборудовании. Когда внезапно возникает проблема «PowerPoint не записывает звук», одно из основных решений, которое вы можете попробовать, — это перезагрузить компьютер. Это позволит вам обновить компьютер, перезагрузить некоторые ресурсы и устранить возможные ошибки, вызывающие проблему.
Решение №2. Проверьте настройки конфиденциальности
Вы также можете попробовать включить настройки конфиденциальности и посмотреть, решит ли это проблему. Необходимо выполнить следующие шаги.
- Нажмите «Настройки». Из опций, отображаемых на экране, выберите «Конфиденциальность».
- На левой боковой панели найдите опцию «Микрофон». Вы можете включить это меню, нажав «Вкл.». Синий цвет означает, что он был успешно включен.
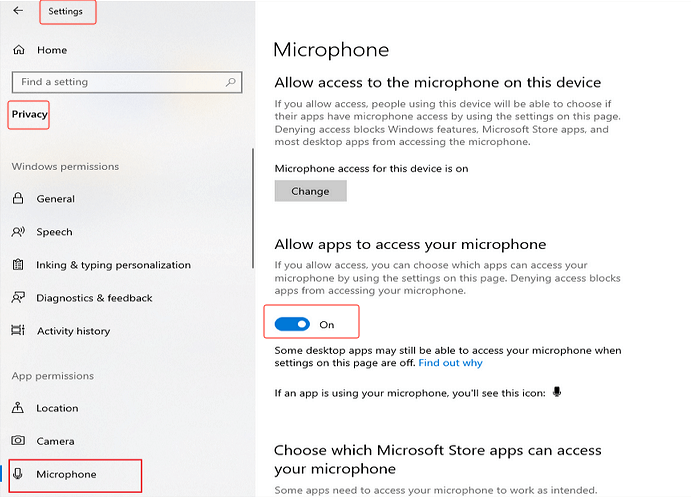
Решение №3. Попробуйте запустить PowerPoint от имени администратора
Проблему «PowerPoint не записывает звук» также можно решить, попытавшись запустить приложение PowerPoint от имени администратора. Это также предоставит PowerPoint все необходимые или необходимые разрешения. Если вы не знаете, как это сделать, вам просто нужно следовать инструкциям ниже.
- Найдите значок PowerPoint на рабочем столе.
- Щелкните правой кнопкой мыши приложение и выберите «Свойства».
- На показанных вкладках нажмите вкладку «Совместимость». Убедитесь, что меню «Запустить эту программу от имени администратора» включено.
Попробуйте снова открыть PowerPoint и посмотрите, решена ли проблема.
Решение №4. Запустите средство устранения неполадок со звуком
Другое решение, которое также можно применить, — попробовать запустить средство устранения неполадок со звуком. Иногда это эффективно решает проблему аудиозаписи. Ниже подробно описано, как запустить этот инструмент.
- Запустите «Настройки», одновременно нажав клавиши «Windows» + «I».
- Нажмите меню «Обновление и безопасность».
- В левой части экрана найдите кнопку «Устранение неполадок» и нажмите ее.
- Нажмите меню «Дополнительные средства устранения неполадок».
- Выберите «Запись звука».
- Наконец, нажмите кнопку «Запустить средство устранения неполадок». После этого просто следуйте инструкциям, которые появятся на вашем экране.
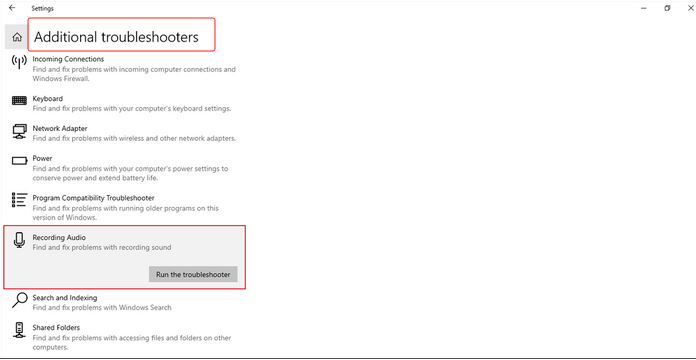
Решение №5. Попробуйте обновить аудиодрайверы
Как вы также прочитали в первой части, одной из возможных причин проблемы «PowerPoint не записывает звук» является аудиодрайвер. Возможно, он был поврежден, и вы об этом знали. Просто попробуйте обновить его до последней доступной версии, чтобы избежать возникновения каких-либо проблем в будущем.
- Откройте «Быстрое меню», нажав клавиши «Windows» и «X».
- После этого нажмите «Диспетчер устройств».
- Нажмите стрелку рядом с «Аудиовходы и выходы». Выберите «Микрофон» и щелкните по нему правой кнопкой мыши.
- Выберите «Обновить драйвер» и просто следуйте инструкциям, отображаемым на экране.
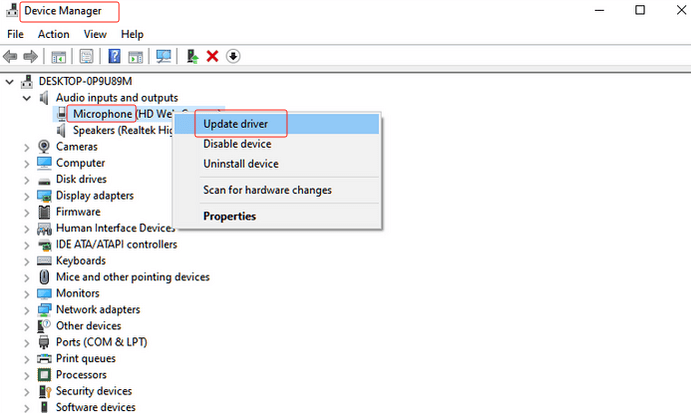
После выполнения вышеперечисленных действий обязательно перезагрузите компьютер. Попробуйте открыть PowerPoint и посмотрите, сможете ли вы теперь записывать звук как обычно.
Помимо этих упомянутых решений, есть еще другие исправления, которые можно применить для решения дилеммы «PowerPoint не записывает звук». Но на всякий случай, сделав все возможное, но проблема не исчезнет, перейдите к другой альтернативе. Подробнее об этом мы поговорим в следующей части.
Часть 3. PowerPoint все еще не записывает звук? Попробуйте другую альтернативу
Вы наверняка будете разочарованы, если проблема все еще существует даже после выполнения всех известных вам решений. Если ваше приложение PowerPoint не записывает звук так, как вы ожидаете, одной из лучших альтернатив является использование сторонних программных приложений, таких как iMyMac программа записи экрана. Помимо этого приложения, есть и другие профессиональные инструменты, к которым вы можете легко получить доступ в Интернете. Тем не менее, мы рекомендуем использовать его, поскольку он имеет доказанные преимущества и преимущества перед другими. Кроме того, многие пользователи уже гарантируют высокое качество результатов этого приложения.
Установка этого приложения также не будет проблемой, поскольку оно поддерживается Windows и Mac. Он также имеет очень дружелюбный пользовательский интерфейс, что делает его более привлекательным, особенно для новичков или новичков. Конечно, использование этого приложения очень помогает в решении проблемы «PowerPoint не записывает звук».
Получите бесплатную пробную версию прямо сейчас! Обычный Мак Mac серии M Получите бесплатную пробную версию прямо сейчас!
iMyMac Screen Recorder — мощный инструмент для записи действий на экране. С его помощью можно легко выполнить запись веб-камеры рядом с экраном (с разрешением до 1080P) даже со звуком (с функцией шумоподавления приложения). Вы также можете выбрать область записи — хотите ли вы захватить весь экран, определенное окно или просто нестандартный размер. Также можно легко выполнить улучшение видео с помощью встроенных функций редактирования (регулировка яркости и контрастности, исправление переэкспонированных областей, повышение разрешения и т. д.) и эффектов. Запись также гарантированно будет без задержек.
Когда дело доходит до настройки звука при записи, пользователь может выбрать, записывать ли только звук микрофона или звук системы, или записывать их оба одновременно.

Пользователям даже не нужно беспокоиться о ограничения на водяные знаки или ограничения по времени при использовании этого приложения. Кроме того, некоторые кнопки легко доступны, когда пользователь хочет сделать снимки любого желаемого размера.
Часто задаваемые вопросы о проблеме PowerPoint, не записывающей звук
Давайте проверим ответы на некоторые часто задаваемые вопросы о проблеме «PowerPoint не записывает звук» в этой части статьи.
- Почему у меня нет возможности записывать звук в PowerPoint?
Вы не видите возможность записи в приложении PowerPoint, возможно, потому, что средство устранения неполадок со звуком не включено. Вы можете зайти в меню «Настройки», чтобы включить это.
- Как включить запись звука в PowerPoint?
Аудиозапись в PowerPoint можно включить, зайдя в «Настройки», выбрав «Обновление и безопасность», затем «Устранение неполадок». Обязательно найдите «Устранение неполадок с записью звука».
- Почему на моем компьютере Mac, записывающем PowerPoint, нет звука?
Если вы записываете звук через приложение PowerPoint на своем Mac и звука нет, возможно, виноват ваш микрофон (возможно, он был «выключен»). Попытаемся включить его, чтобы посмотреть, будет ли решена проблема. В противном случае вы можете попробовать другие альтернативы, например использование таких приложений, как iMyMac Screen Recorder.
- Где находится опция аудио в PowerPoint?
Вы можете найти опцию «Аудио» в PowerPoint, нажав меню «Вставка». Оттуда вы также сможете найти кнопку «Запись аудио».
- Как бесплатно записать презентацию PowerPoint со звуком и видео?
К счастью, в самом приложении PowerPoint есть функция, которая позволяет пользователям бесплатно записывать презентацию со звуком и видео. Существуют также другие бесплатные инструменты, такие как OBS, ShareX или расширения Chrome, такие как Loom, которые можно использовать. Тем не менее, при использовании этого метода существуют некоторые ограничения, поэтому лучшая рекомендация — полагаться на профессиональные программные приложения для гарантированного результата!



