Насколько полезной вы считаете клавишу «Print Screen» на своем компьютере? Это очень важно, поскольку вы можете использовать его, чтобы захватить весь экран одним щелчком мыши. К сожалению, некоторые пользователи сообщили о «Принтскрин не работает» проблема, которая заставляет людей задуматься, как ее решить. Если вы один из тех, кто столкнулся с такой же проблемой и не знает, как ее исправить, продолжайте читать эту статью, чтобы решить эту проблему.
Содержание: Часть 1. Почему мой экран печати не работает?Часть 2. Решения проблемы, связанной с неработающей функцией Print ScreenЧасть 3. Альтернатива, когда Print Screen все еще не работаетЧасть 4. В заключение
Часть 1. Почему мой экран печати не работает?
Прежде чем углубляться в решения проблемы «Print Screen не работает», мы сначала выясним некоторые возможные основные причины проблемы в этом разделе статьи.
- Возможно, вы случайно нажали не ту клавишу, делая снимок экрана.
- Возможно, на вашем компьютере возникла проблема, о которой вы не знаете.
- Необходимо обновить драйвер клавиатуры.
- Возможно, на вашем компьютере установлена устаревшая версия.
- Некоторые программы, работающие в фоновом режиме, могут влиять на функцию Print Screen.
Помимо вышеперечисленных, могут быть и другие причины для беспокойства. Но важно знать обходные пути, которые можно применить. Узнайте больше об этом, перейдя во вторую часть.
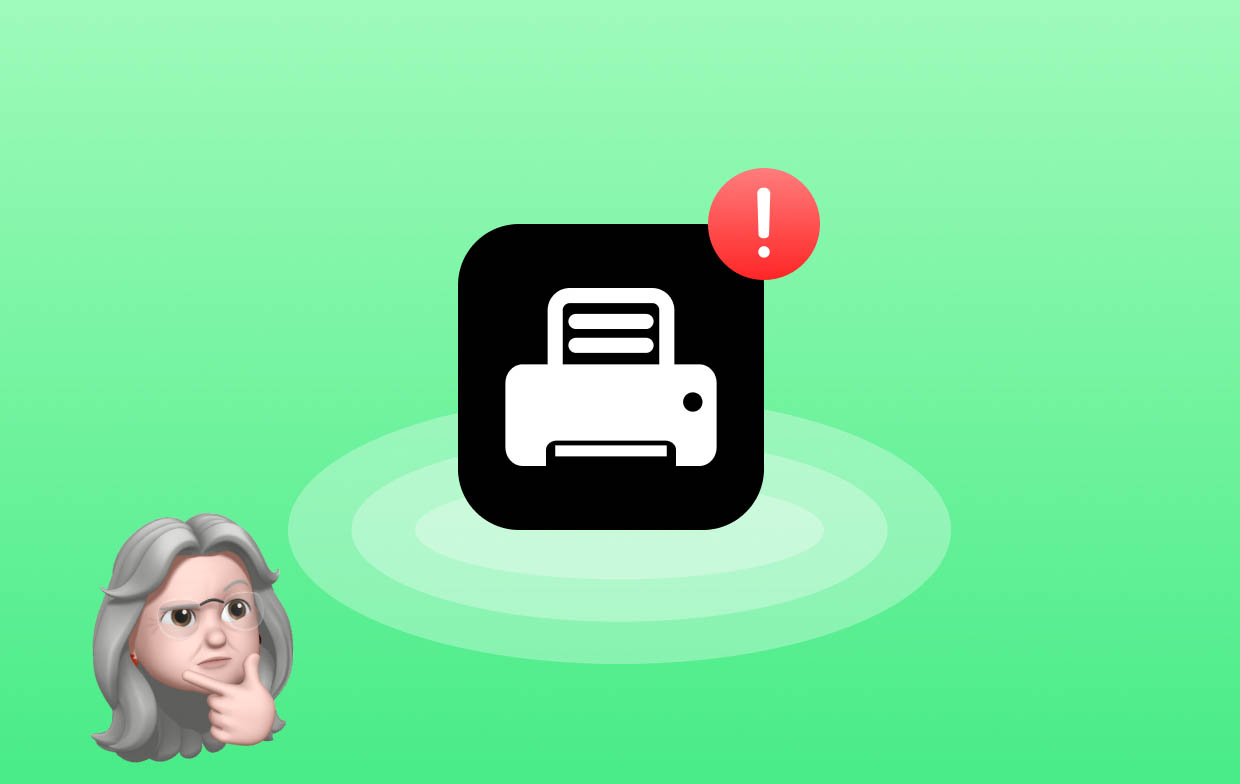
Люди также читают:Исправлено: захват игры OBS не работает (черный экран).Почему у меня не работает запись экрана? [Исправления в 2024 г.]
Часть 2. Решения проблемы, связанной с неработающей функцией Print Screen
Это действительно раздражает, когда вы сталкиваетесь с проблемой «Print Screen не работает» в тот момент, когда пытаетесь использовать эту функцию. Таким образом, мы подготовили список быстрых исправлений, которые можно применить в подобных случаях.
Решение №1. Включение ярлыка Print Screen
Если функция Print Screen внезапно не работает как обычно, вы можете попробовать включить ярлык Print Screen. Для этого нажмите одновременно кнопки «Win» и «U». Вскоре откроется окно «Простота доступа». Нажмите «Клавиатура», а затем проверьте, включен ли ярлык «Print Screen».
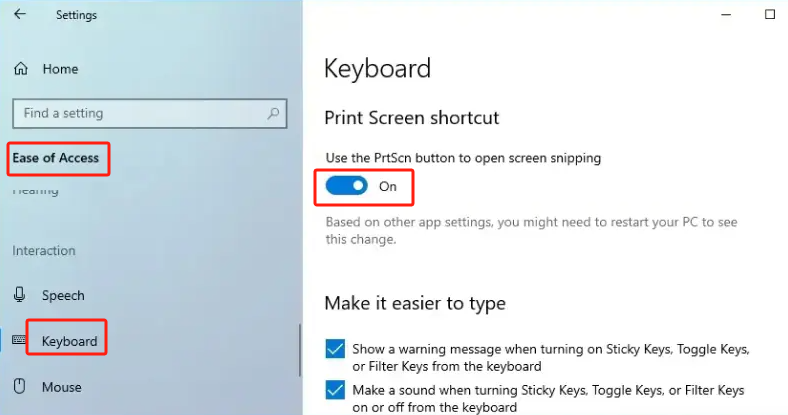
Решение №2. Просмотрите фоновые программы, которые могут мешать работе функции Print Screen.
Как упоминалось ранее, некоторые программы, запущенные на вашем компьютере, могли влиять на функцию Print Screen, в результате чего она не работала должным образом. Хотя это немного раздражает, не стоит так беспокоиться. Это довольно легко просмотреть. Чтобы попробовать решить, будет ли решена проблема «Print Screen не работает», запустите меню «Диспетчер задач», одновременно нажав клавиши Ctrl, Shift и Esc. Найдите те программы, которые не используются, щелкните их правой кнопкой мыши и выберите опцию «Завершить задачу». После этого протестируйте и проверьте, устранена ли проблема. В противном случае перейдите к следующему решению.
Решение №3. «F-Lock» должен быть выключен.
Другое решение, которое можно применить для решения проблемы «Print Screen не работает», — отключитьСтадо». Попробуйте нажать клавишу F на клавиатуре, а затем еще раз нажать кнопку «Print Screen», чтобы посмотреть, будет ли решена проблема.
Решение №4. Попробуйте обновить драйвер клавиатуры
Вы также можете прибегнуть к обновлению драйвера клавиатуры. Устаревшие драйверы оборудования также могут быть причиной проблемы «Print Screen не работает».
Удерживайте одновременно кнопки Win и X. В окне выберите опцию «Диспетчер устройств». Запустите каталог «Клавиатуры», затем найдите меню «Стандартная клавиатура PS/2» и щелкните его правой кнопкой мыши. Выберите опцию «Обновить драйвер».
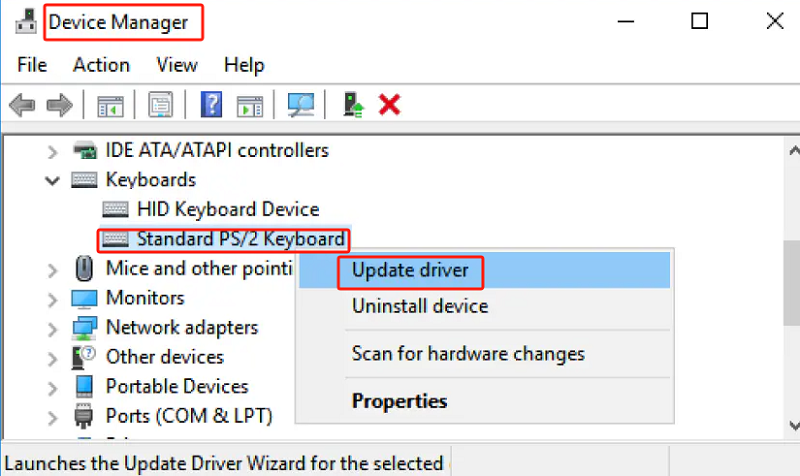
Решение №5. Попробуйте обновить операционную систему вашего компьютера
Один из основных способов решения проблемы с функцией Print Screen — обновить операционную систему вашего компьютера. Таким образом, некоторые ошибки будут исправлены, а новые функции будут доступны. Для этого перейдите в меню «Обновление и безопасность» в «Настройки». Найдите «Центр обновления Windows», а затем нажмите «Проверить наличие обновлений».
После загрузки и установки новая версия вашего ПКОС, обязательно перезагрузите компьютер.
Решение №6. Попробуйте другие комбинации горячих клавиш
Чтобы решить проблему «Print Screen не работает», вы также можете попробовать другие комбинации горячих клавиш.
- Попробуйте удерживать кнопки Windows и Print Screen вместе, чтобы сделать снимок всего экрана и сохранить его в папке «Скриншоты» в меню «Изображения».
- Удерживайте одновременно функции Alt и Print Screen, чтобы сделать снимок активного окна на экране. Затем он будет сохранен в буфер обмена. Вставьте снимок экрана в приложение для редактирования изображений, чтобы сохранить его на свой компьютер.
- Откройте инструмент «Snip & Sketch», удерживая кнопки Windows, Shift и S на клавиатуре. Это позволит вам захватить фрагмент на экране.

Если после того, как вы попробовали все упомянутые решения, проблема «Print Screen не работает» еще не была устранена, вы можете попробовать альтернативную программу. Перейдите в следующий раздел, чтобы узнать об этом больше.
Часть 3. Альтернатива, когда Print Screen все еще не работает
Возможно, вы были расстроены, если функция Print Screen на вашем компьютере по-прежнему не работает даже после того, как вы попробовали все известные вам решения. В этом случае лучше всего использовать альтернативную программу. Проверьте, насколько хорош iMyMac программа записи экрана есть.
Если вас беспокоит сообщение «Print Screen не работает», вы можете попробовать установить эту программу. Вышеупомянутое приложение представляет собой устройство записи экрана, которое позволяет записывать действия на экране, а также веб-камеру и звук. Он оснащен различными функциями, включая возможность делать снимки экрана даже во время записи. Он имеет простой интерфейс, в котором новичкам не составит труда ориентироваться. Кроме того, установить его на ПК с Windows или Mac очень легко.
Получите бесплатную пробную версию прямо сейчас! Обычный Мак Mac серии M Получите бесплатную пробную версию прямо сейчас!
Часть 4. В заключение
К счастью, существуют различные исправления проблемы «Print Screen не работает». Рекомендуется проверить и попробовать эти решения, чтобы увидеть, будет ли проблема решена. В качестве альтернативы, использование профессиональной программы, такой как iMyMac Screen Recorder, также может быть простым обходным решением, особенно если ни одно из опробованных решений не работает. Вы не ошибетесь, выбрав этот инструмент!




Вахтанг Басиан2024-07-20 20:44:11
Здравствуйте! Нажатие клавиш Shift+Win+S помогло сделать снимок экрана. Как теперь вернуться к работе с одним ключом Prt-Scr? Спасибо.