Запись экрана теперь стала жизненно важной деятельностью для многих, поскольку она очень полезна, особенно когда речь идет о тех, кто создает контент, такой как руководства, презентационные материалы и т. п. Но что делать, если во время записи действий на экране вы столкнулись с «запись экрана без звука» проблема? Вы можете быть смущены и раздражены, особенно если вам нужно, чтобы действие было выполнено немедленно.
В этой статье наша главная цель — разрешить вышеупомянутую дилемму. Независимо от того, какое устройство вы используете, вы узнаете о соответствующих решениях, когда будете углубляться в каждый раздел этого поста.
Содержание: Часть 1. Как восстановить звук из записи экрана на iPhone?Часть 2. Почему при записи экрана на Android нет звука? Исправлено!Часть 3. Как исправить отсутствие звука при записи экрана на Mac?Часть 4. Как исправить ошибку «Запись экрана без звука» в Windows?Часть 5. Простая запись на Mac и WindowsЗаключение
Часть 1. Как восстановить звук из записи экрана на iPhone?
Если вы задавались вопросом, почему вы внезапно столкнулись с проблемой «запись экрана без звука» во время записи на вашем iPhone, то вы должны знать, что существует несколько возможных причин, стоящих за этим, и что обходные пути могут быть легко применены для решения этой дилеммы. Давайте узнаем больше в этой части.
Решение № 1. Включите звук на iPhone.
Если ваш iPhone отключен, звуки не будут слышны — звуки приложений, телефонных или видеозвонков, а также системные звуки. Попробуйте включить звук и затем проверьте, будет ли исправлена проблема с записью.
Решение № 2. Убедитесь, что микрофон вашего iPhone включен
Другая возможная причина проблемы «запись экрана без звука» заключается в том, что звук микрофона вашего iPhone отключен, чего вы могли не заметить перед записью. Чтобы решить эту проблему:
- Перейдите в центр управления и найдите значок «Запись экрана».
- Нажмите и удерживайте, пока не появится меню «Звук микрофона».
- Нажмите на него. Как только он станет «красным», это будет означать, что звук микрофона теперь включен.

Решение № 3. Обновите ОС вашего iPhone
Бывают также случаи, когда проблемы возникают из-за того, что операционная система вашего iPhone не обновлена до последней версии. доступна последняя версия. Apple часто выпускает обновления для устройств iOS с целью повышения стабильности системы, поэтому рекомендуется время от времени обновлять свои устройства.
Если вы не уверены, как проверить наличие обновления, вы можете перейти в «Настройки», а затем нажать «Общие». Затем нажмите «Обновление ПО». Как только обновление будет готово к установке, просто следуйте инструкциям на экране, чтобы продолжить. После этого проверьте и посмотрите, возникнет ли у вас проблема «запись экрана без звука».
Решение № 4. Проверка на наличие ошибок и устранение неполадок
Иногда ошибки влияют на функциональность вашего iPhone. В таком случае может помочь устранение неполадок вашего устройства. Попробуйте перезапустить iPhone, чтобы исправить некоторые незначительные проблемы с программным обеспечением, которые могут решить проблему «запись экрана без звука». Если это не сработает, вы можете сбросить настройки, перейдя в «Основные», выбрав «Сброс», а затем нажав «Сбросить все настройки».
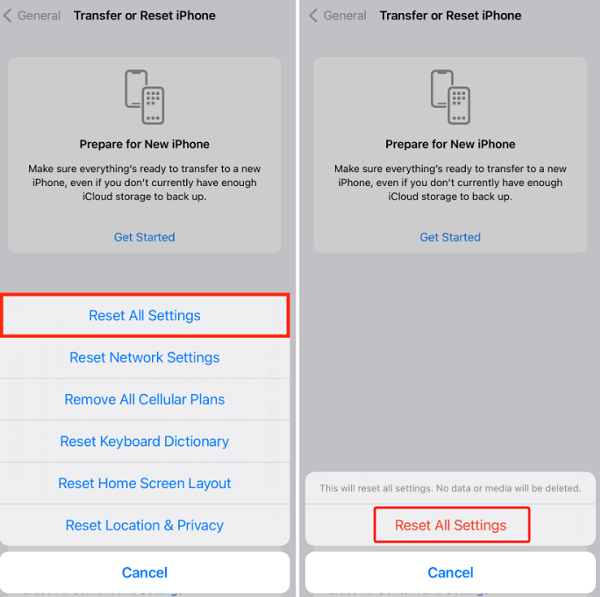
Решение № 5. Запись запрещена в используемых приложениях
Приложения с контентом, защищенным авторским правом, обычно ограничивают запись экрана и звука. Примерами являются Amazon и Apple Music. Когда вы начинаете записывать контент с этих платформ, звук автоматически отключается. То же самое касается таких приложений, как FaceTime, WhatsApp и даже Messenger. Лучший способ решить эту проблему — перейти на другую платформу или использовать надежные инструменты для записи экрана.
Решение № 6. Проверьте, не затенен ли значок записи экрана.
Если значок или меню «Запись экрана» неактивны, то возникнет проблема «запись экрана без звука». Возможно, он неактивен из-за ограничений устройства. Чтобы исправить это:
- Откройте меню настроек вашего iPhone и нажмите «Экранное время».
- Перейдите в раздел «Ограничения по контенту и конфиденциальности» и, если потребуется, введите свой пароль для Экранного времени.
- Нажмите «Ограничения контента» далее. Прокрутите вниз, пока не увидите «Запись экрана».
- Убедитесь, что установлено значение «Разрешить». После этого функция записи экрана должна работать нормально, как и ожидалось.
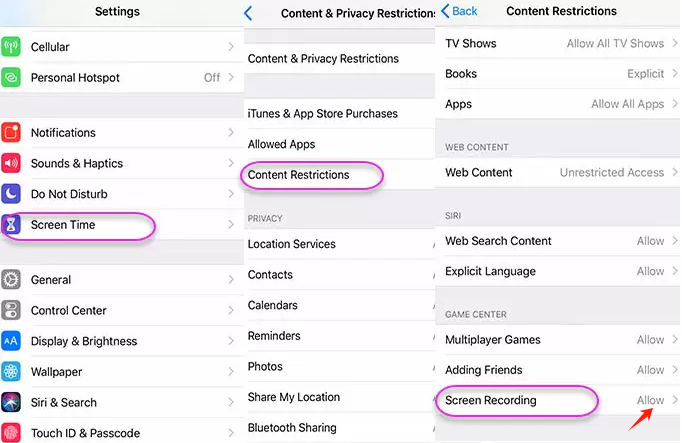
Часть 2. Почему при записи экрана на Android нет звука? Исправлено!
Поделившись с вами множеством решений проблемы «запись экрана без звука» для пользователей iPhone, мы также поделимся некоторыми из них для владельцев устройств Android.
Решение № 1. Исправление настроек записи экрана
Иногда неправильные настройки записи экрана также могут привести к вышеупомянутой дилемме. Было бы неплохо попробовать проверить, были ли настройки установлены правильно. Перейдите в настройки записи экрана, а затем выберите наиболее подходящий источник звука. На всякий случай, если вы хотите захватить звуки приложения или игрового процесса, вам нужно выбрать «Аудио устройства». В противном случае, для внешних комментариев или повествования выберите «Микрофон».
Решение № 2. Попробуйте другие доступные приложения для записи экрана
Бывают случаи, когда выбранное вами программное обеспечение для записи экрана не соответствует требованиям вашего устройства Android, что часто приводит к несовместимости. В качестве лучшего решения вы можете изучить и проверить некоторые другие доступные приложения для записи экрана на Google Play Маркет. Рекомендуется выбирать программы с высокими рейтингами и отличными отзывами. Попробуйте использовать их и посмотрите, возникнет ли у вас проблема «запись экрана без звука».
Помимо ранее предоставленных советов, также рекомендуется попробовать самое простое решение при возникновении проблем на вашем устройстве — перезапустить его, чтобы дать ему новый старт. В большинстве случаев это работает!
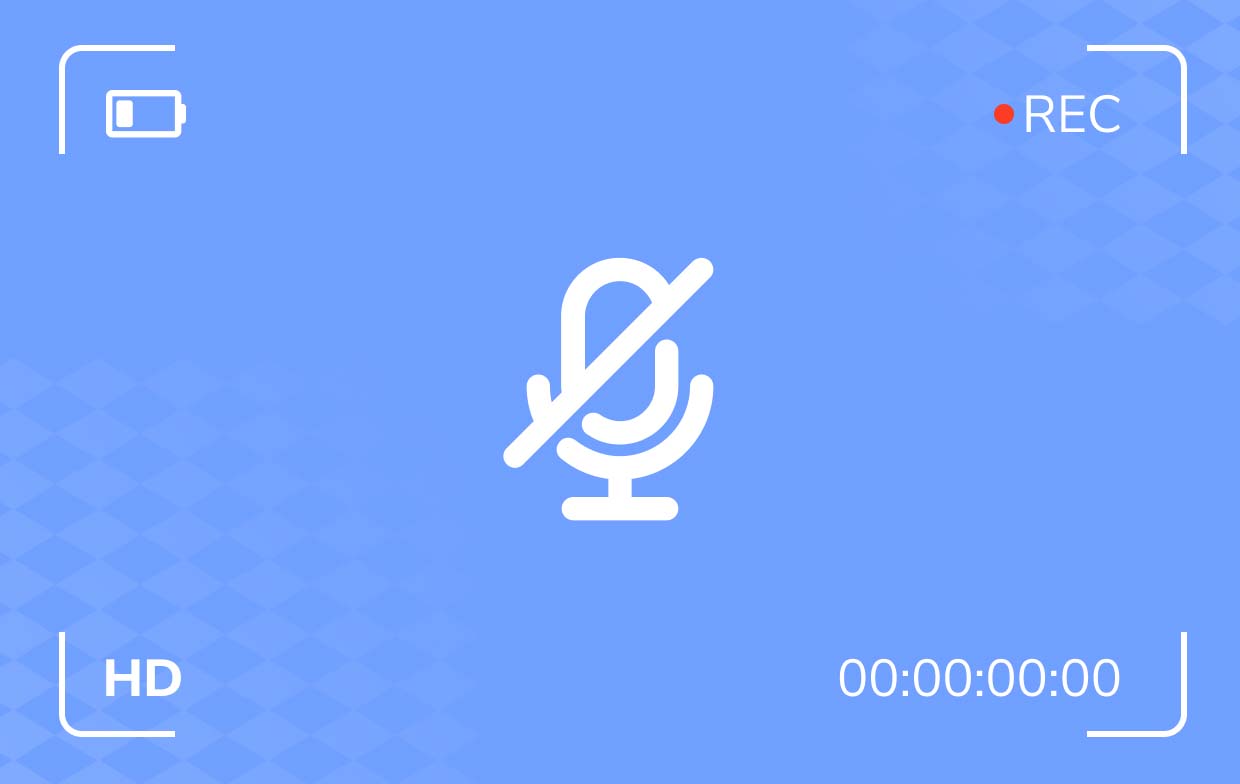
Часть 3. Как исправить отсутствие звука при записи экрана на Mac?
Представив информацию о том, как можно устранить проблему «запись экрана без звука» на мобильных устройствах, теперь перейдем к советам, которые можно применить для решения этой проблемы на компьютерах Mac.
Решение № 1. Обеспечьте доступ к микрофону
Если вы собираетесь использовать QuickTime Player для запишите свой экран со звуком, вам нужно убедиться, что предоставлено достаточно разрешений на доступ к вашему микрофону. Для этого:
- Перейдите в «Системные настройки», нажмите «Безопасность и конфиденциальность».
- Нажмите вкладку «Конфиденциальность», а затем выберите «Микрофон» на боковой панели.
- Также необходимо убедиться, что флажок рядом с QuickTime Player установлен.
Решение № 2. Проверьте устройство аудиовхода
Другой возможный способ исправить проблему «запись экрана без звука» на вашем Mac PC — убедиться, что встроенный микрофон на вашем Mac выбран. По умолчанию он должен быть выбран, но иногда он не выбран, поэтому также хорошо дважды проверить, чтобы убедиться, что это не корень проблемы.
- В проигрывателе QuickTime Player перейдите в меню «Файл», а затем выберите «Новая запись экрана».
- Появится окно, а рядом с опцией «Запись» будет выпадающее меню.
- Нажмите на него и выберите «Встроенный микрофон».

Часть 4. Как исправить ошибку «Запись экрана без звука» в Windows?
Конечно, мы также поделимся некоторыми приемами устранения проблемы «запись экрана без звука» на ПК с ОС Windows.
Решение № 1. Попробуйте устранить неполадки с записью звука
Хорошая вещь в ПК с Windows заключается в том, что у него есть встроенный инструмент устранения неполадок, который предназначен для записи звука. Его можно использовать для решения проблемы. Чтобы получить к нему доступ, перейдите в «Настройки» и выберите «Обновление и безопасность». Выберите «Устранение неполадок», прежде чем нажать «Запись звука». Просто следуйте инструкциям на экране, чтобы устранить проблему.
Решение № 2. Попробуйте обновить драйверы звука
Иногда использование устаревших звуковых драйверов также может быть фактором, вызывающим проблему «запись экрана без звука». Обновление может решить проблему:
- Запустите «Диспетчер устройств».
- Далее нажмите категорию «Звуковые, видео и игровые устройства».
- Щелкните правой кнопкой мыши по звуковой карте и просто выберите «Обновить драйвер». Появится окно.
- Выберите меню «Автоматический поиск драйверов», чтобы компьютер проверил, готов ли к установке новый звуковой драйвер. В качестве альтернативы можно также удалить драйвер и позволить Windows выполнить установку автоматически.
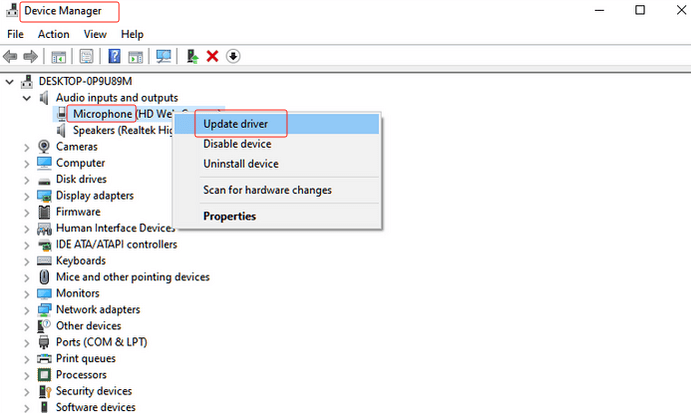
Часть 5. Простая запись на Mac и Windows
Столкновение с такими проблемами, как «запись экрана без звука», доставляет неудобства. К счастью, существуют обходные пути, которые можно использовать для решения проблемы, когда она возникает. Но если вы хотите полностью избежать повторения проблем с записью экрана, рекомендуется полагаться на профессиональные инструменты, такие как iMyMac программа записи экрана который имеет мощность, чтобы удовлетворить потребности каждого пользователя в записи экрана. Он упакован множеством функций. Вот краткий обзор того, как его можно использовать.
Получите бесплатную пробную версию прямо сейчас! Обычный Мак Mac серии M Получите бесплатную пробную версию прямо сейчас!
- После установки перейдите в меню «Видеорегистратор».
- Решите, следует ли захватывать только экран или также звук и веб-камеру.
- Выберите область записи и настройте параметры звука.
- Нажмите «Начать запись», чтобы начать, и красное меню «Стоп», чтобы закончить.

Заключение
Сначала пользователи могут посчитать проблему «запись экрана без звука» довольно сложной для решения. К счастью, в настоящее время существует множество решений, которые можно применить для решения этой проблемы независимо от используемого устройства. Просто помните, что если вы хотите получить наилучшие результаты и опыт, стоит инвестировать в приложения, такие как iMyMac Screen Recorder.



